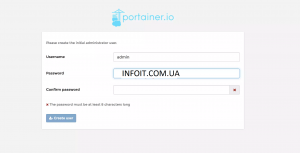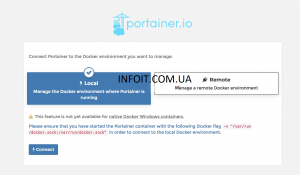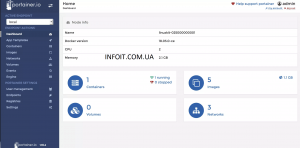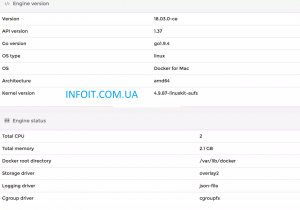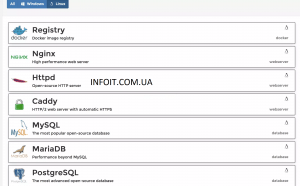Вы искали инструмент управления пользовательским интерфейсом Docker с открытым исходным кодом? Здесь я познакомлю вас с Portainer, который представляет собой простой интерфейс управления контейнерами Docker, изображениями, службами и т. д.
Portainer — это легкий пользовательский интерфейс управления Docker, который позволяет легко управлять различными средами Docker (хостами Docker или кластерами Swarm). Portainer развертывается как контейнер Docker на любом движке Docker, работающем в системе Windows, macOS или Linux.
Что умеет Portainer
- Управление образами Docker — извлечение, удаление, сборка
- Быстрое развертывание приложений из шаблонов приложений
- Управление контейнерами — запуск, остановка, уничтожение, перезапуск, пауза, возобновление, удаление, создание
- Cетями — добавление, удаление, редактирование
- Управление томами — добавление, удаление, управление разрешениями
- Проверить события движка докеров
- Добавить собственный реестр докеров и добавить аутентификацию для концентратора докеров
- Создать конечные точки
- Добавить пользователей для управления Docker
- Управление роем докеров
- Создавайте собственные шаблоны контейнеров
Развертывание Docker Web UI Administrator — Portainer
Некоторые предпосылки:
- Движок Docker, работающий на целевом хосте — может быть локальным или удаленным
- Хост-машина docker для Linux, macOS или Windows
- Подключение к Интернету для загрузки образа докера Portainer
Шаг 1. Создайте каталог в хост-системе для хранения данных контейнера
Чтобы сохранить данные контейнера докеров, давайте создадим каталог, в котором будут храниться все данные Portainer.
$ mkdir ~/portainer
Вы можете указать любой другой каталог, который хотите использовать.
Шаг 2. Извлеките образ докера portainer из концентратора докеров
Давайте теперь загрузим образ из Docker Hub и сохраним его локально на хосте Docker.
$ docker pull portainer/portainer
Using default tag: latest
latest: Pulling from portainer/portainerd1e017099d17:
Pull complete 84edb4fad689: Pull complete
Digest: sha256:c7d065f721266e24342f1b2d6fa6e5b451a0057f55df1a62dbf4d4513b629c8d
Status: Downloaded newer image for portainer/portainer:latestВы можете пометить изображение и дать ему собственное имя
$ docker tag portainer/portainer portainer
Шаг 3. Запустите docker-контейнер portainer
Когда все уже настроено, запустим контейнер:
$ export CONT_NAME="portainer"
$ docker run -d -p 9000:9000 \
--restart always \
-v /var/run/docker.sock:/var/run/docker.sock \
-v ~/portainer:/data \
--name ${CONT_NAME} \
portainerШаг 4: доступ к веб-интерфейсу
Откройте веб-панель управления по http://127.0.0.1
Вам будет предложено создать пользователя с правами администратора и указать пароль, затем нажмите « Создать пользователя».
Затем вам будет предложено добавить среду Docker, это может быть локальный или удаленный механизм Docker. В моем случае я использую его для управления локальным движком докеров.
Вы будете перенаправлены на панель управления Portainer, где сможете начать управлять операциями движка Docker из веб-интерфейса. Раздел по умолчанию содержит сводную информацию о количестве контейнеров, версии докера, томах, сетях и т
Нажав на раздел движка, вы получите всю необходимую информацию о движке Docker.
Еще один интересный раздел — это шаблоны приложений. Portainer пытается упростить развертывание приложений в контейнерах Docker, предоставляя ряд готовых к использованию шаблонов. Это доступно как для Windows, так и для Linux. Вы можете найти и развернуть контейнер в кратчайшие сроки.
Ссылка: https://portainer.readthedocs.io/en/latest
Теги:
- Как развернуть веб-интерфейс докера
- Как управлять Docker из веб-интерфейса