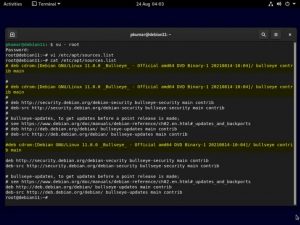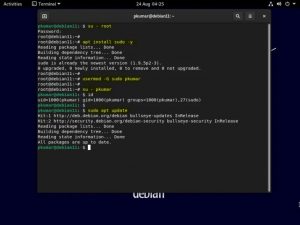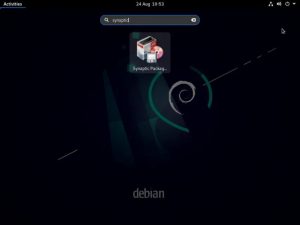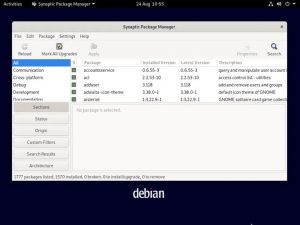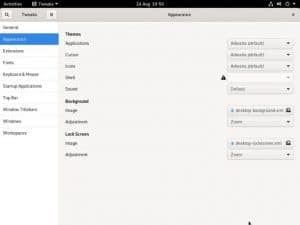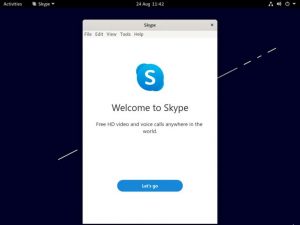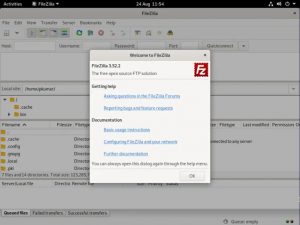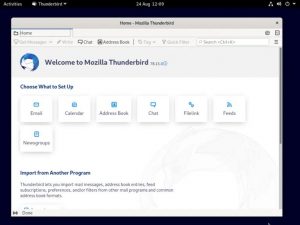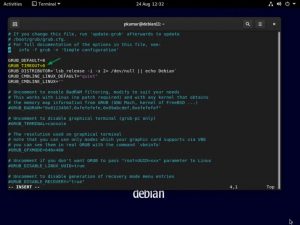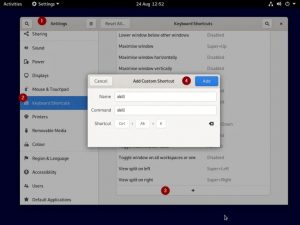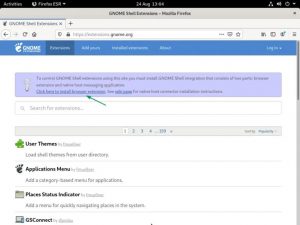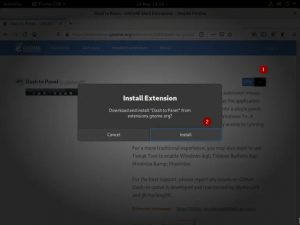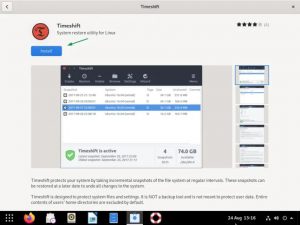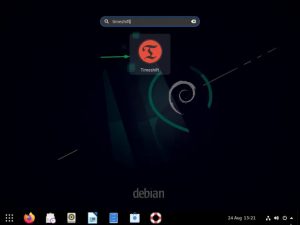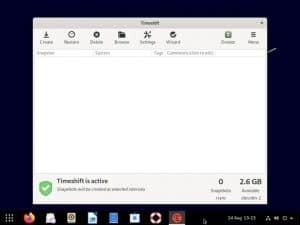12 главных вещей, которые нужно сделать после установки Debian 11 (Bullseye)
Хорошие новости для пользователей Debian, так как Debian 11 был выпущен несколько дней назад. Кодовое имя « Яблочко », Debian 11 содержит множество интересных вещей и новых интересных обновлений. Debian — один из лучших доступных дистрибутивов Linux, но вам нужно потратить некоторое время, чтобы настроить Debian в соответствии с вашими требованиями.
1) Отключить репозиторий CD ROM
Если вам случится установить Debian 11 с DVD, вам необходимо выполнить этот шаг. Или вы можете пропустить это и перейти к следующему шагу. Проблема в том, что если вы установили с помощью DVD, то каждый раз, когда вы решите обновить что-либо, будет выдано сообщение об ошибке: «На компакт-диске репозитория нет файла выпуска.
Чтобы отключить репозиторий компакт-дисков:
Откройте терминал, переключитесь на пользователя root, а затем закомментируйте или удалите репозиторий cdrom из файла /etc/apt/sources.list.
Как только он отключен, вы можете без проблем перейти к обновлению индекса репозитория.
# sudo apt update
2) Настроить пользователя Sudo
Следующее важное, что вам нужно сделать, это установить пакет sudo в систему, чтобы получить права администратора. Вам также необходимо добавить своего пользователя в группу sudo.
Чтобы установить sudo и добавить свое имя пользователя в группу sudo, используйте следующую команду, представленную ниже:
Примечание. Эти команды необходимо запускать от имени пользователя root. Я добавляю своего существующего пользователя pkumar к пользователю sudo, чтобы теперь все задачи мог выполнять локальный пользователь.
$ su - root # apt install sudo -y # usermod -aG sudo pkumar # su – pkumar $ sudo apt update
3) Установите все обновления Debian 11
Откройте терминал и запустите под командами,
$ sudo apt update $ sudo apt upgrade -y
После установки всех обновлений перезагрузите систему один раз, используя следующую команду:
$ sudo reboot
4) Установите Synaptic Package Manager
В то время как команда apt помогает вам устанавливать пакеты из командной строки, Synaptic — это графический интерфейс, который позволяет легко устанавливать приложения. Он поставляется с множеством функций и дает вам доступ к более чем 7000 пакетов.
Чтобы установить диспетчер синаптических пакетов, используйте следующую команду:
$ sudo apt install -y synaptic
Примечание: когда вы выполняете минимальную установку Debian 11, вам необходимо установить synaptic, используя указанную выше команду, и если вы установили рабочий стол Debian 11, тогда synaptic будет установлен автоматически во время установки.
Чтобы получить доступ к синаптике, выполните поиск синаптики из действий,
Щелкните значок пакета Synaptic, он предложит вам ввести учетные данные локального пользователя и после аутентификации появится следующее окно.
5) Настройте параметры рабочего стола с помощью инструмента Tweak Tool
Как следует из названия, инструмент настройки используется для настройки параметров рабочего стола в Debian 11. Настройка является частью установки ОС по умолчанию.
В разделе «Действия» выберите «Настройка» и измените внешний вид рабочего стола, изменив настройки.
6) Включите брандмауэр
Несмотря на то, что Linux более безопасен, чем Windows, вам все равно необходимо включить брандмауэр для дополнительной безопасности. В Debian UFW (несложный брандмауэр) легко доступен как лучший менеджер брандмауэра.
Чтобы установить UFW, используйте следующую команду:
$ sudo apt install -y ufw
После того, как вы установили UFW, вам нужно включить его и настроить правила, чтобы разрешить несколько входящих подключений, таких как ssh,
$ sudo ufw enable $ sudo ufw default deny incoming $ sudo ufw default allow outgoing $ sudo ufw ssh
Точно так же вы можете разрешить другие входящие соединения, которые соответствуют вашим требованиям.
7) Установите необходимое программное обеспечение (Skype, VLC и т. Д.)
Debian 11 поставляется не со всеми приложениями, а только с приложениями и инструментами, необходимыми для запуска ОС вместе с некоторыми другими базовыми приложениями. Следовательно, вам необходимо самостоятельно установить все необходимое программное обеспечение.
Установите Skype:
Загрузите и установите последний пакет Skype, используя приведенные ниже команды:
$ wget https://go.skype.com/skypeforlinux-64.deb $ sudo apt install ./skypeforlinux-64.deb -y
После установки войдите в Skype
Установите VLC Media Player:
Чтобы установить медиаплеер VLC, выполните следующую команду apt:
$ sudo apt install -y vlc
После установки проигрывателя vlc откройте его.
8) Установите FileZilla и почтовый клиент
Чтобы установить filezilla в Debian 11, выполните следующую команду apt:
$ sudo apt install -y filezilla
После успешной установки filezilla вы можете получить к нему доступ, выполнив поиск filezilla в действиях.
Примечание. Одним из важных инструментов для среды рабочего стола является инструмент для создания снимков экрана. В Debian 11 доступен предустановленный инструмент для создания снимков экрана.
Еще один важный инструмент для настольных компьютеров — это почтовый клиент. Выполните следующую команду, чтобы установить почтовый клиент Mozilla thunderbird.
$ sudo apt install -y thunderbird
После успешной установки попробуйте получить к нему доступ, выполнив поиск « thunderbird » в действиях.
9) Ускорение загрузки
Если в вашей системе установлен только Debian 11, вы можете ускорить загрузку, изменив значение тайм-аута grub на 0 в файле grub.
$ sudo vi /etc/default/grub
Сохраните и выйдите из файла.
Примечание. В случае двойной загрузки не следует устанавливать для этого параметра значение 0.
10) Xkill за неотзывчивое приложение
Когда вы обнаружите какие-либо приложения, которые не отвечают, вам понадобится утилита, чтобы немедленно их убить. В Debian 11 для этого мы используем утилиту Xkill. Чтобы включить XKill в вашей системе:
Откройте « Настройки» -> « Сочетания клавиш» -> нажмите на символ + и создайте новый ярлык для XKill. Установите Ctrl + Alt + k, чтобы добавить ярлык для доступа к XKill с помощью этого ярлыка.
Когда мы набираем « Ctrl + Alt + k », курсор превратится в крест, и когда мы щелкнем этот крестик в любом приложении, он убьет это приложение.
11) Включите расширения GNOME
GNOME — это прекрасная среда рабочего стола, а расширения GNOME предоставили дополнительную функциональность вашей системе. Чтобы установить расширения GNOME, запустите
$ sudo apt install -y gnome-shell chrome-gnome-shell
Чтобы включить расширение Gnome, введите https://extensions.gnome.org/ в веб-браузере,
Установите расширение для браузера и следуйте инструкциям на экране.
После добавления расширений браузера оболочки gnome вы можете искать и устанавливать расширения. Здесь я устанавливаю свое любимое расширение gnome ‘ Dash to panel ‘.
После установки расширения «Dash to Panel» среда рабочего стола будет выглядеть, как показано ниже:
12) Установите Timeshift Backup Tool
Удивительно, но в Debian 11 нет инструментов или программ для резервного копирования. Вы можете увидеть множество программ резервного копирования в программном центре. Найдите Timeshift и установите его в свою систему.
Нажмите « Установить », чтобы установить его в вашей системе.
После того, как он будет установлен, вы можете получить к нему доступ, выполнив поиск «временного сдвига».
Щелкните значок « Timeshift », вам будет предложено ввести свои учетные данные, после чего мы получим следующий экран.
Это все из статьи. Надеюсь, вы нашли его информативным. Пожалуйста, поделитесь своими отзывами и запросами в разделе комментариев ниже.