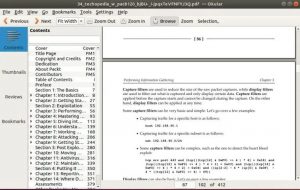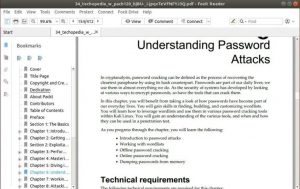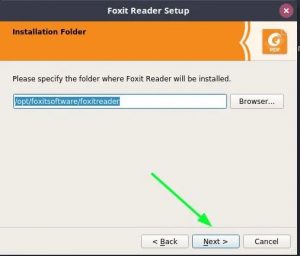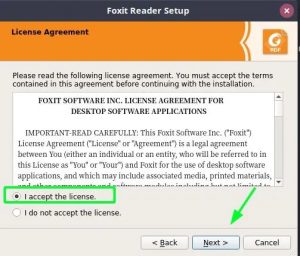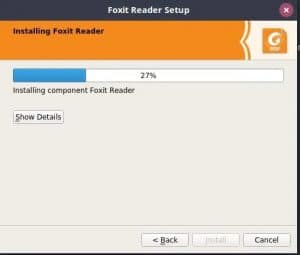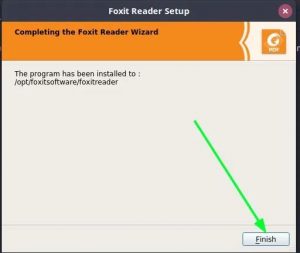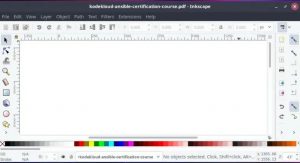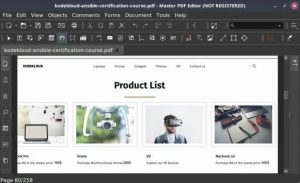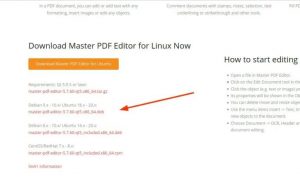7 лучших редакторов PDF для Ubuntu Linux
PDF — это аббревиатура от Portable Document Format. Это формат defacto, который используется для обмена документами в электронном виде и обычно является предпочтительным форматом при вложении документов на веб-сайт для загрузки.
Время от времени вам может потребоваться внести изменения в ваши PDF-документы. Это не так просто, как кажется, и нужен редактор PDF, чтобы вносить изменения в текст и даже изображения, не конвертируя их в другой формат. Присоединяйтесь к нам, когда мы исследуем одни из лучших редакторов PDF для Ubuntu Linux.
1) PDF-редактор LibreOffice
Это может шокировать многих, поскольку LibreOffice широко известен как настольный издательский инструмент для базовых случаев использования, таких как обработка текста, электронные таблицы и презентации, и многие другие. К счастью, бесплатный пакет с открытым исходным кодом, которым пользуются миллионы пользователей по всему миру, предоставляет вам возможность изменять PDF-документы с помощью LibreOffice Draw .
LibreOffice Draw — это встроенный и удобный редактор PDF, который позволяет редактировать документы PDF. Вам не нужно покупать проприетарный редактор PDF, который пролит кровь из ваших карманов. Однако есть одна загвоздка. Вы можете вносить только простые изменения, такие как добавление текста, изображений и текстовых полей в уже существующие PDF-документы. Тем не менее, это по-прежнему мощный инструмент, если все, что вам нужно, — это внесение простых изменений в свои файлы PDf.
2) Okular
Okular — это многоплатформенная программа для просмотра документов, разработанная и поддерживаемая KDE, основанная на библиотеках фреймворков Qt и KDE. Поэтому он встроен в среду KDE и распространяется как часть пакета KDE.
Будучи многоплатформенным средством просмотра, он поддерживает широкий спектр форматов документов, включая PDF, JPG, TIFF, XPS, markdown, ODF и многие другие.
Okular предоставляет пользователям возможность добавлять текстовые поля, комментировать PDF-документы, рисовать линии и фигуры, обрезать границы страниц и читать вслух текст с помощью функции скорости Qt.
Чтобы установить Okular в Ubuntu 20.04, запустите:
$ sudo apt install okular
Вы также можете использовать пакеты оснастки, как показано.
$ sudo snap install okular
3) Scribus
Написанный на C ++ и основанный на Qt, Scribus — это бесплатный кроссплатформенный инструмент настольной публикации с открытым исходным кодом. С помощью Scribus вы можете создавать самые разные публикации, включая журналы, информационные бюллетени, плакаты, брошюры и другие произведения искусства.
Помимо настольных издательских систем, Scribus также позволяет вносить незначительные изменения в документы PDF. Вы можете добавлять текстовые поля, списки, а также создавать интерактивные документы PDF. Однако, как и в LibreOffice Draw, Scribus не занимается редактированием PDF-документов, поэтому вы ограничены только базовыми методами редактирования.
Scribus доступен в стандартном репозитории Ubuntu, и для его установки выполните команду.
$ sudo apt install scribus
4) Foxit Reader
Foxit reader — еще один мощный инструмент для чтения и редактирования PDF-файлов. Это бесплатный кроссплатформенный PDF-ридер, который можно использовать на Mac, Windows, Linux и даже Android. Foxit Reader поставляется с аккуратным и интуитивно понятным пользовательским интерфейсом, обеспечивающим приятное взаимодействие с пользователем.
Вкратце, программа Foxit PDF reader предоставляет следующие возможности:
- Открытие нескольких PDF-документов на разных вкладках
- Печать документов PDf
- Подписание документов с помощью электронной подписи
- Просмотр файлов PDF в различной ориентации
- Аннотации
- Текстовый поиск и ротация страниц
- Поддержка Microsoft RMS
Чтобы установить Foxit Reader, сначала перейдите на страницу программы Foxit Reader и загрузите установщик Linux.
Чтобы упростить задачу, вы можете загрузить ее в командной строке, как показано
$ wget http://cdn01.foxitsoftware.com/pub/foxit/reader/desktop/linux/2.x/2.4/en_us/FoxitReader.enu.setup.2.4.4.0911.x64.run.tar.gz
После загрузки извлеките установщик Foxit Archive с помощью команды tar.
$ tar -xvf FoxitReader.enu.setup.2.4.4.0911.x64.run.tar.gz
Это извлекает файл tarball и дает показанный установщик
Затем запустите установщик от имени пользователя sudo, как показано
$ sudo ./FoxitReader.enu.setup.2.4.4.0911\(r057d814\).x64.run
Примите путь к каталогу по умолчанию и нажмите « Далее ».
Примите лицензионное соглашение и нажмите « Далее ».
Начнется установка Foxit Reader.
Через несколько секунд установка будет завершена. Нажмите « Готово », чтобы выйти.
5) GIMP
GIMP , сокращение от GNU Image Manipulation Program, — популярный кроссплатформенный инструмент для редактирования изображений, который выполняет широкий спектр операций редактирования изображений. Он предоставляет высококачественные инструменты для работы с изображениями для выполнения задач модификации изображений, таких как ретуширование и восстановление. Кроме того, вы можете создавать макеты, компоненты пользовательского интерфейса, такие как кнопки и значки, с помощью высококачественных функций управления цветом, которые обеспечивают точное воспроизведение цветов изображения. Он также используется в рабочих процессах с участием других приложений, таких как Inkspace и Scribus, как обсуждалось ранее.
К сожалению, огромный упор на манипуляции с изображениями затмевает функциональность редактирования PDF-документов. Вы можете просто импортировать PDF-документы и преобразовывать их в слои, после чего вы можете извлекать и немного изменять содержимое. После этого вы можете экспортировать PDF-файл в несколько форматов файлов для дополнительного редактирования в других приложениях.
Чтобы установить GIMP, используйте диспетчер пакетов Snap для установки из пакета Snap, как показано.
$ sudo snap install gimp
6) Inkscape
Inkscape — это полностью бесплатный редактор с открытым исходным кодом, в основном ориентированный на векторную графику. Это кроссплатформенное приложение, работающее в Windows, Linux и Mac. Он довольно легкий и предоставляет богатый набор функций и элементов управления для управления и редактирования растровой графики и изображений.
Помимо растровой графики, Inkscape можно использовать для редактирования PDF-документов. Вы легко импортируете PDF-документы и выполняете основные методы редактирования, такие как вставка и удаление текста и изображений. Однако он страдает от проблем с производительностью и иногда может задерживаться и немного медленнее вносить изменения в ваши PDF-документы.
Inkscape доступен в репозиториях Ubuntu и может быть установлен с помощью диспетчера пакетов APT, как показано
$ sudo apt install inkscape
7) Master PDF Editor
До сих пор мы обсуждали инструменты редактирования PDF, основной задачей которых не является редактирование PDF-документов, и поэтому им не хватает разнообразных функций редактирования PDF. Если вам нужен продвинутый и многофункциональный инструмент для редактирования PDF- файлов, вам на помощь придет редактор Master PDF . Это кроссплатформенный инструмент, который можно загрузить и использовать в Windows, Linux и Mac.
Master PDF Editor — это проприетарный инструмент, в отличие от инструментов, описанных ранее. К счастью, он предоставляет бесплатную версию, которая позволяет вам опробовать основные функции редактирования PDF. Чтобы разблокировать все функции редактирования PDF-файлов, вам необходимо перейти на премиум-версию.
Master PDF Editor поддерживает полное редактирование документов PDf, включая
- Изменение текста, изображений, анимации.
- Добавление широкого набора элементов управления, таких как списки, флажки, переключатели,
- Импорт / экспорт PDF-страниц в файлы различных форматов.
- Изменение цвета и размера шрифта.
- Добавление или создание закладок.
- Шифрование файлов PDF с помощью 128-битного шифрования.
- Разделение и объединение PDF-документов.
- Подписание PDF-документов электронной цифровой подписью.
При обновлении до полной мастер-версии придется расстаться с 79 долларами.
Чтобы установить Master PDF Editor, перейдите на официальный сайт загрузки и возьмите пакет Debian, как показано
В командной строке запустите команду wget, чтобы загрузить пакет Debian.
$ wget https://code-industry.net/public/master-pdf-editor-5.7.60-qt5_included.x86_64.deb
После загрузки запустите файл Debian, как показано, чтобы установить Master PDF Editor.
$ sudo apt install ./master-pdf-editor-5.7.60-qt5_included.x86_64.deb
Заключение
Это был обзор некоторых из лучших редакторов PDF, которые вы можете использовать, чтобы изменять или вносить изменения в свои документы PDF и даже экспортировать их в другие форматы файлов. Любой из этих инструментов редактирования PDF предоставляет необходимые инструменты редактирования PDF для изменения ваших PDF-документов. Однако, если вы собираетесь использовать более продвинутые функции редактирования PDF, мы настоятельно рекомендуем полную версию Master PDF Editor.