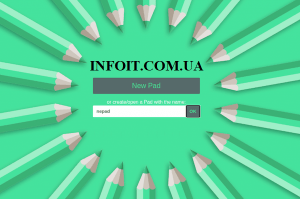Как установить Etherpad на AlmaLinux 8
В этом руководстве мы покажем вам, как установить Etherpad на AlmaLinux 8. Для тех из вас, кто не знал, EtherPad — это интерактивный текстовый веб-редактор для совместной работы в реальном времени, в котором несколько человек могут удобно работать вместе онлайн над документом. . Он написан на Node.js и может быть размещен самостоятельно для работы с различными платформами, такими как WordPress, Drupal, Odoo, Joomla и т. Д.
В этой статье предполагается, что у вас есть хотя бы базовые знания Linux, вы знаете, как использовать оболочку, и, что наиболее важно, вы размещаете свой сайт на собственном VPS. Установка довольно проста и предполагает, что вы работаете с учетной записью root, в противном случае вам может потребоваться добавить ‘ sudo‘ к командам для получения привилегий root. Я покажу вам пошаговую установку онлайн-редактора Etherpad с открытым исходным кодом на AlmaLinux 8. Вы можете следовать тем же инструкциям для CentOS и Rocky Linux.
Установите Etherpad на AlmaLinux 8
Шаг 1. Во-первых, давайте начнем с проверки актуальности вашей системы.
sudo dnf update sudo dnf install epel-release
Шаг 2. Установка Git на AlmaLinux 8.
Git доступен в репозитории по умолчанию на Almalinux. Теперь выполните следующую команду, чтобы установить его:
sudo dnf install git
Подтвердите установку и проверьте версию, выполнив следующую команду:
git --version
Далее добавляем начальную конфигурацию:
git config --global user.name "YourName"
git config --global user.email "name@your-domain.com"
Шаг 3. Установка MariaDB на AlmaLinux 8.
MariaDB — популярный сервер баз данных. Теперь мы устанавливаем сервер базы данных MariaDB с помощью следующей команды:
sudo dnf install mariadb-server mariadb
После завершения установки запустите, чтобы включить ее запуск при запуске системы, используя:
sudo systemctl restart mariadb sudo systemctl status mariadb sudo systemctl enable mariadb
По умолчанию MariaDB не усилен. Вы можете защитить MariaDB с помощью mysql_secure_installationскрипта. вы должны внимательно прочитать и под каждым шагом, который установит пароль root, удалит анонимных пользователей, запретит удаленный вход root, а также удалит тестовую базу данных и доступ к безопасности MariaDB:
mysql_secure_installation
Настройте это так:
- Set root password? [Y/n] y - Remove anonymous users? [Y/n] y - Disallow root login remotely? [Y/n] y - Remove test database and access to it? [Y/n] y - Reload privilege tables now? [Y/n] y
Чтобы войти в MariaDB, используйте следующую команду (обратите внимание, что это та же команда, которую вы использовали бы для входа в базу данных MariaDB):
mysql -u root -p
Теперь создаем новую базу данных для Etherpad:
create database `etherpad_db`; CREATE USER 'etherpaduser'@'localhost' identified by 'your-strong-password'; grant CREATE,ALTER,SELECT,INSERT,UPDATE,DELETE on `etherpad_db`.* to '<etherpaduser>'@'localhost'; exit
Шаг 4. Установка Etherpad на AlmaLinux 8.
Сначала мы создаем нового пользователя Etherpad, используя следующую команду:
sudo adduser --system --home /opt/etherpad --create-home --user-group etherpad
Затем мы клонируем двоичные файлы в каталог:/opt/etherpad
cd /opt/etherpad git clone --branch master git://github.com/ether/etherpad-lite.git cd etherpad-lite
Наконец, запустите установочный скрипт:
src/bin/run.sh
Шаг 5. Настройте Etherpad.
Etherpad хранит свои настройки в файле в каталоге установки, нам нужно установить некоторые настройки и настроить его:settings.json
nano settings.json
Найдите следующий код и закомментируйте его, поставив //перед ним:
// "dbType": "dirty",
// "dbSettings": {
// "filename": "var/dirty.db"
// },
Затем найдите следующий код и измените его значения следующим образом. Обязательно удалите /*и */в начале, и в конце:
"dbType" : "mysql",
"dbSettings" : {
"user": "etherpaduser",
"host": "localhost",
"port": 3306,
"password": "your-strong-password",
"database": "etherpad_db",
"charset": "utf8mb4"
},
После этого прокрутите немного вниз, чтобы найти trustProxyпараметр и измените его значение с falseна true:
"trustProxy": true,
Шаг 6. Создайте сервис Etherpad.
Теперь создадим systemdслужебный файл Etherpad :
sudo nano /etc/systemd/system/etherpad.service
Добавьте следующую строку:
[Unit] Description=Etherpad, a collaborative web editor. After=syslog.target network.target [Service] Type=simple User=etherpad Group=etherpad WorkingDirectory=/opt/etherpad Environment=NODE_ENV=production ExecStart=/usr/bin/node --experimental-worker /opt/etherpad/etherpad-lite/node_modules/ep_etherpad-lite/node/server.js Restart=always [Install] WantedBy=multi-user.target
Сохраните и закройте файл, затем запустите службу Etherpad:
sudo systemctl daemon-reload sudo systemctl enable etherpad --now
Шаг 7. Настройте брандмауэр.
Не забудьте разрешить порт в брандмауэре:
sudo firewall-cmd --permanent --add-service=http sudo firewall-cmd --permanent --add-service=https sudo firewall-cmd --permanent --add-port=9001/tcp
Шаг 8. Доступ к веб-интерфейсу Etherpad.
После успешной установки откройте свой любимый браузер и перейдите к . Вы получите следующий экран:http://your-ip-address:9001
Поздравляю! Вы успешно установили Etherpad . Благодарим за использование этого руководства для установки онлайн-редактора документов для совместной работы Etherpad в вашей системе AlmaLinux 8. Для получения дополнительной помощи или полезной информации мы рекомендуем вам посетить официальный сайт Etherpad .