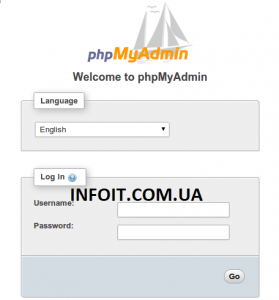Как установить phpMyAdmin с Nginx в Debian 11
В этом руководстве мы покажем вам, как установить phpMyAdmin с Nginx на Debian 11. Для тех из вас, кто не знал, phpMyAdmin — это бесплатное веб-приложение с открытым исходным кодом, используемое для управления базами данных MySQL и учетными записями пользователей. , и привилегии, выполнение операторов SQL, импорт и экспорт данных в различных форматах данных и многое другое из веб-интерфейса.
В этой статье предполагается, что у вас есть хотя бы базовые знания Linux, вы знаете, как использовать оболочку, и, что наиболее важно, вы размещаете свой сайт на собственном VPS. Установка довольно проста и предполагает, что вы работаете с учетной записью root, в противном случае вам может потребоваться добавить ‘ sudo‘ к командам для получения привилегий root. Я покажу вам пошаговую установку phpMyAdmin на Debian 11 (Bullseye).
Установите phpMyAdmin с Nginx на Debian 11 Bullseye
Шаг 1. Перед установкой любого программного обеспечения важно убедиться, что ваша система обновлена, выполнив следующие aptкоманды в терминале:
sudo apt update sudo apt upgrade
Шаг 2. Установка LEMP Stack.
Если у вас еще не установлен LEMP (Linux + Nginx + MySQL / MariDB + PHP) на вашем сервере, вы можете следовать нашему руководству здесь .
Шаг 3. Настройте MySQL.
Теперь мы создаем новую учетную запись суперпользователя только для phpMyAdmin:
sudo mysql -u root -p
Вам будет предложено ввести пароль, поэтому введите пароль root для MariaDB и нажмите Enter. После входа на сервер базы данных вам необходимо создать базу данных для установки phpMyAdmin:
MariaDB> CREATE DATABASE app_db; MariaDB> CREATE USER 'app_user'@'localhost' IDENTIFIED BY 'your-strong-password'; MariaDB> GRANT ALL PRIVILEGES ON app_db.* TO 'app_user'@'localhost' WITH GRANT OPTION; MariaDB> FLUSH PRIVILEGES; MariaDB> EXIT;
Шаг 4. Установка phpMyAdmin в Debian 11.
По умолчанию phpMyAdmin недоступен в репозитории Debian 11 Bullseye, поэтому вам нужно вручную загрузить phpMyAdmin с официальной страницы:
wget https://files.phpmyadmin.net/phpMyAdmin/5.1.1/phpMyAdmin-5.1.1-all-languages.tar.gz
Затем извлеките архив phpMyAdmin в корневой каталог вашего веб-сервера:
tar xvf phpMyAdmin-5.1.1-all-languages.tar.gz sudo mv phpMyAdmin-5.1.1-all-languages /usr/share/phpMyAdmin
Шаг 5. Настройте phpMyAdmin.
Теперь мы копируем образец файла конфигурации phpMyAdmin и переименовываем его следующим образом:
sudo cp -pr /usr/share/phpMyAdmin/config.sample.inc.php /usr/share/phpMyAdmin/config.inc.php
Затем отредактируйте файл конфигурации:
sudo nano /usr/share/phpMyAdmin/config.inc.php
Создайте секрет blowfish и обновите секрет в файле конфигурации:
$cfg['blowfish_secret'] = 'eDjtEzAk8N3Rk}AFY.vBW}UtYL7VPbGo'; /* YOU MUST FILL IN THIS FOR COOKIE AUTH! */
Также раскомментируйте настройки хранилища phpMyAdmin:
/** * phpMyAdmin configuration storage settings. */ /* User used to manipulate with storage */ $cfg['Servers'][$i]['controlhost'] = 'localhost'; // $cfg['Servers'][$i]['controlport'] = ''; $cfg['Servers'][$i]['controluser'] = 'pma'; $cfg['Servers'][$i]['controlpass'] = 'pmapass'; /* Storage database and tables */ $cfg['Servers'][$i]['pmadb'] = 'phpmyadmin'; $cfg['Servers'][$i]['bookmarktable'] = 'pma__bookmark'; $cfg['Servers'][$i]['relation'] = 'pma__relation'; $cfg['Servers'][$i]['table_info'] = 'pma__table_info'; $cfg['Servers'][$i]['table_coords'] = 'pma__table_coords'; $cfg['Servers'][$i]['pdf_pages'] = 'pma__pdf_pages'; $cfg['Servers'][$i]['column_info'] = 'pma__column_info'; $cfg['Servers'][$i]['history'] = 'pma__history'; $cfg['Servers'][$i]['table_uiprefs'] = 'pma__table_uiprefs'; $cfg['Servers'][$i]['tracking'] = 'pma__tracking'; $cfg['Servers'][$i]['userconfig'] = 'pma__userconfig'; $cfg['Servers'][$i]['recent'] = 'pma__recent'; $cfg['Servers'][$i]['favorite'] = 'pma__favorite'; $cfg['Servers'][$i]['users'] = 'pma__users'; $cfg['Servers'][$i]['usergroups'] = 'pma__usergroups'; $cfg['Servers'][$i]['navigationhiding'] = 'pma__navigationhiding'; $cfg['Servers'][$i]['savedsearches'] = 'pma__savedsearches'; $cfg['Servers'][$i]['central_columns'] = 'pma__central_columns'; $cfg['Servers'][$i]['designer_settings'] = 'pma__designer_settings'; $cfg['Servers'][$i]['export_templates'] = 'pma__export_templates';
Шаг 6. Настройте базу данных и пользователя для phpMyAdmin.
Теперь мы создаем базу данных и таблицы хранилища конфигурации, выполнив следующую команду:
sudo mysql < /usr/share/phpMyAdmin/sql/create_tables.sql -u root -p
Затем подключитесь к оболочке MariaDB с помощью следующей команды:
sudo mysql -u root -p
После подключения предоставьте все необходимые привилегии базе данных phpMyAdmin:
CREATE USER 'pma'@'localhost' IDENTIFIED BY 'pmapass'; GRANT ALL PRIVILEGES ON phpmyadmin.* TO 'pma'@'localhost' WITH GRANT OPTION; FLUSH PRIVILEGES; EXIT;
Шаг 7. Настройте Nginx для phpMyAdmin.
Теперь мы создаем файл конфигурации виртуального хоста Nginx для phpMyAdmin:
sudo nano /etc/nginx/conf.d/phpMyAdmin.conf
Добавьте следующий файл:
server {
listen 80;
server_name pma.your-domain.com;
root /usr/share/phpMyAdmin;
location / {
index index.php;
}
## Images and static content is treated different
location ~* ^.+.(jpg|jpeg|gif|css|png|js|ico|xml)$ {
access_log off;
expires 30d;
}
location ~ /\.ht {
deny all;
}
location ~ /(libraries|setup/frames|setup/libs) {
deny all;
return 404;
}
location ~ \.php$ {
include /etc/nginx/fastcgi_params;
fastcgi_pass unix:/run/php/php7.4-fpm.sock;
fastcgi_index index.php;
fastcgi_param SCRIPT_FILENAME /usr/share/phpMyAdmin$fastcgi_script_name;
}
}
Сохраните и закройте, затем создайте tmpкаталог для phpMyAdmin и затем измените разрешение:
sudo mkdir /usr/share/phpMyAdmin/tmp sudo chmod 777 /usr/share/phpMyAdmin/tmp
Затем установите надлежащее право собственности на каталог phpMyAdmin:
sudo chown -R www-data:www-data /usr/share/phpMyAdmin
Наконец, перезапустите службы Nginx и PHP-fpm:
sudo systemctl restart nginx sudo systemctl restart php7.4-fpm
Шаг 8. Доступ к веб-интерфейсу phpMyAdmin.
После успешной установки откройте браузер и перейдите по ссылке, и ваш phpMyAdmin запросит у вас пользователя и пароль для вашей установки MySQL, вы можете использовать root как пользователь и пароль root MySQL.http://your-domain.com/
Поздравляю! Вы успешно установили phpMyAdmin . Благодарим за использование этого руководства для установки последней версии phpMyAdmin с Nginx на Debian 11 Bullseye. Для получения дополнительной помощи или полезной информации мы рекомендуем вам посетить официальный сайт phpMyAdmin .