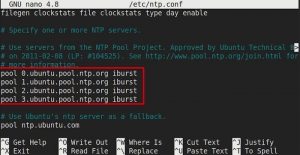Как настроить сервер и клиент NTP в Ubuntu 20.04 LTS
В этом руководстве мы покажем вам, как установить сервер и клиент NTP в Ubuntu 20.04 LTS. Для тех из вас, кто не знал, NTP (обозначает протокол сетевого времени) используется для синхронизации системных часов клиентской системы с часами сервера. Сервер NTP имеет функции, которые позволяют синхронизировать между двумя системами с точностью до одной наносекунды, так что две системы могут легко обмениваться данными. Системное время применяется не только к пользователю, но и к самому компьютеру. Фактически, временные метки упрощают обмен данными между двумя или более компьютерами и должным образом предоставляют сетевые службы, а также оптимизируют сетевую карту.
В этой статье предполагается, что у вас есть хотя бы базовые знания Linux, вы знаете, как использовать оболочку, и, что наиболее важно, вы размещаете свой сайт на собственном VPS. Установка довольно проста и предполагает, что вы работаете с учетной записью root, в противном случае вам может потребоваться добавить ‘ sudo‘ к командам для получения привилегий root. Я покажу вам пошаговую установку настраиваемого сервера и клиента NTP на Ubuntu 20.04 (Focal Fossa). Вы можете следовать тем же инструкциям для Ubuntu 18.04, 16.04 и любого другого дистрибутива на основе Debian, например Linux Mint.
Настройка сервера и клиента NTP в Ubuntu 20.04 LTS Focal Fossa
Шаг 1. Во-первых, убедитесь, что все ваши системные пакеты обновлены, выполнив следующие aptкоманды в терминале.
sudo apt update sudo apt upgrade
Шаг 2. Установка NTP-сервера в Ubuntu.
Выполните следующую команду ниже, чтобы установить сервер NTP в вашу систему Ubuntu:
sudo apt install ntp
Вы можете проверить установку с помощью следующей команды:
sntp --version
Шаг 3. Настройте NTP-сервер.
По умолчанию протокол NTP поставляется с серверами пула NTP по умолчанию, уже настроенными в его файле конфигурации, как показано ниже в файле:/etc/ntp.conf
sudo nano /etc/ntp.conf
server 0.sg.pool.ntp.org server 1.sg.pool.ntp.org server 2.sg.pool.ntp.org server 3.sg.pool.ntp.org
Теперь перезапустите службу NTP, чтобы изменения вступили в силу:
sudo systemctl restart ntp
Шаг 4. Настройте брандмауэр.
Если у вас включен брандмауэр в системе Ubuntu, вам необходимо разрешить порт для NTP, чтобы принимать входящие запросы:
sudo ufw allow ntp sudo ufw reload sudo ufw status
Шаг 5. Синхронизация часов клиента и сервера NTP.
Чтобы вручную синхронизировать NTP-сервер, который нам нужен ntpdate, используйте команду ниже, чтобы установить его:
sudo apt install ntpdate
Затем выполните ntpdateследующую команду:
sudo ntpdate <your-ntp server's-IP-address>
Затем отключите systemd timesyncdслужбу, потому что вместо этого мы будем использовать наш NTP-сервер. Введите следующую команду:
sudo timedatectl set-ntp off
Шаг 6. Установка NTP на клиенте.
Теперь нам нужно установить демон NTP в нашу клиентскую систему:
sudo apt install ntp
После этого отредактируйте файл конфигурации на клиентском компьютере, чтобы он автоматически синхронизировался с сервером NTP:
sudo nano /etc/ntp.conf
Добавьте следующий файл:
server <NTP-server-hostname> prefer iburst
Чтобы просмотреть текущий статус синхронизации NTP, выполните следующую команду в Терминале:
ntpq -p
Поздравляю! Вы успешно настроили NTP . Благодарим за использование этого руководства для настройки сервера и клиента NTP в системе Ubuntu 20.04 LTS Focal Fossa. Для получения дополнительной помощи или полезной информации мы рекомендуем вам посетить официальный сайт Ubuntu.