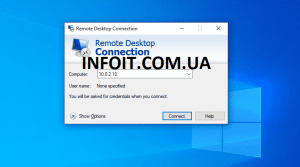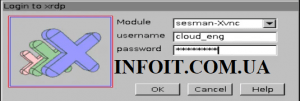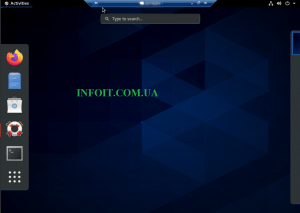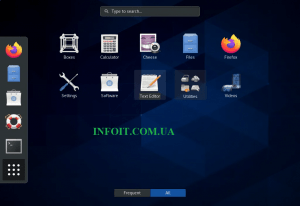Как настроить сервер TigerVNC на CentOS 8 для RDP
В этом руководстве мы расскажем, как установить сервер TigerVNC на удаленный компьютер с CentOS 8 в среде рабочего стола GNOME и как подключиться к нему через подключение к удаленному рабочему столу. После установки, настройки и запуска службы TigerVNC вы сможете удаленно подключаться к серверу из сеанса RDP.
TigerVNC — это высокопроизводительная, нейтральная к платформе реализация VNC (Virtual Network Computing), клиент-серверного приложения, которое позволяет пользователям запускать графические приложения и взаимодействовать с ними на удаленных машинах.
Ниже приведены шаги, необходимые для установки TigerVNC на сервере CentOS 8:
Шаг 1. Обновите свой сервер:
sudo dnf updateШаг 2. Установите компоненты графического интерфейса gnome, используя следующую команду:
sudo dnf groupinstall -y "Server with GUI"Шаг 3. Установите для терминала по умолчанию значение GUI:
sudo systemctl set-default graphical.target
sudo systemctl defaultПосле установки графического пользовательского интерфейса следующим шагом будет установка компонентов xrdp, чтобы разрешить RDP-доступ к серверу:
Шаг 4. Добавьте репозиторий xrdp на свой сервер:
sudo rpm -Uvh http://li.nux.ro/download/nux/dextop/el7/x86_64/nux-dextop-release-0-1.el7.nux.noarch.rpmШаг 5. Установите сервер TigerVNC:
sudo dnf install -y xrdp tigervnc-serverШаг 6. Настройте SELinux, чтобы разрешить соединения rdp:
sudo chcon --type=bin_t /usr/sbin/xrdp
sudo chcon --type=bin_t /usr/sbin/xrdp-sesmanШаг 7. Запустите и включите службу xrdp:
sudo systemctl start xrdp
sudo systemctl enable xrdpШаг 8. Настройте брандмауэр, чтобы разрешить RDP:
sudo firewall-cmd --permanent --add-port=3389/tcp
sudo firewall-cmd --reloadПодключение к серверу с помощью RDP-клиента
На следующем этапе рассматривается, как получить доступ к серверу, который мы настроили с помощью клиента RDP.
В ОС Windows предустановлен клиент RDP, для доступа к нему выполните поиск по запросу «Подключение к удаленному рабочему столу».
Откроется приложение, позволяющее подключиться к удаленному серверу.
Введите IP-адрес и имя пользователя удаленного сервера, затем подключитесь. Вам будет предложено предупреждение об идентификации удаленного сервера, нажмите «Да».
Вам будет предложено ввести пароль для вашего пользователя:
Теперь вы успешно получили доступ к своему удаленному серверу с помощью RDP, и теперь вы можете использовать графические приложения, такие как видеоприложения и многие другие.
Теперь вы можете управлять сервером CentOS 8 с помощью RDP.
У нас есть другие статьи об управлении сервером и рабочим столом CentOS 8.