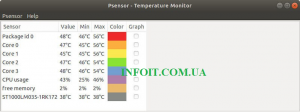Как проверить температуру процессора в Ubuntu
В этом руководстве мы покажем вам, как проверить температуру процессора в Ubuntu. Для тех из вас, кто не знал, мониторинг температуры процессора может помочь вам преодолеть проблему перегрева, закрыв ненужные системные приложения. Поэтому важно следить за температурой процессора вашей системы, чтобы не повредить его в результате перегрева.
В этой статье предполагается, что у вас есть хотя бы базовые знания Linux, вы знаете, как использовать оболочку, и, что наиболее важно, вы размещаете свой сайт на собственном VPS. Установка довольно проста и предполагает, что вы работаете с учетной записью root, в противном случае вам может потребоваться добавить ‘ sudo‘ к командам для получения привилегий root. Я покажу вам пошаговую установку Duf на Ubuntu 20.04 (Focal Fossa). Вы можете следовать тем же инструкциям для Ubuntu 18.04, 16.04 и любого другого дистрибутива на основе Debian, например Linux Mint.
Проверьте температуру процессора в Ubuntu
Шаг 1. Во-первых, убедитесь, что все ваши системные пакеты обновлены, выполнив следующие aptкоманды в терминале.
sudo apt update sudo apt upgrade
Шаг 2. Проверьте температуру процессора в Ubuntu.
Есть два способа проверить температуру процессора: с помощью инструмента lm_sensors или графического инструмента Psensor.
- Установите lm_sensor.
Lm_sensors предустановлен в большинстве современных операционных систем Linux. Если он еще не установлен, вы можете установить его, как показано ниже:
sudo apt install lm-sensors hddtemp
После установки выполните следующую команду для настройки lm_sensors:
sudo sensors-detect
По завершении настройки проверьте температуру процессора, вызвав sensorsкоманду. Это отобразит температуру ядер вашего процессора, как показано ниже:
$ sensors
coretemp-isa-0000 Adapter: ISA adapter Package id 0: +54.0°C (high = +79.0°C, crit = +83.0°C) Core 0: +54.0°C (high = +79.0°C, crit = +83.0°C) Core 1: +52.0°C (high = +79.0°C, crit = +83.0°C) BAT0-acpi-0 Adapter: ACPI interface in0: 12.43 V curr1: 1000.00 uA dell_smm-virtual-0 Adapter: Virtual device Processor Fan: 3449 RPM CPU: +59.0°C Other: +52.0°C Other: +51.0°C GPU: +14.0°C Other: +51.0°C acpitz-acpi-0 Adapter: ACPI interface temp1: +57.5°C (crit = +84.0°C)
- Установите инструмент Psensors.
Psensor — это графический инструмент, использующий программу lm_sensors для отображения показаний температуры в графическом формате. Выполните следующую команду, чтобы установить его:
sudo apt install psensor
После завершения установки вы можете использовать приложение для поиска приложения Psensor и его запуска. Таким образом, будет отображено следующее окно:
Поздравляю! Вы успешно установили проверку температуры процессора. Благодарим за использование этого руководства для установки проверки температуры процессора в вашей системе Ubuntu.