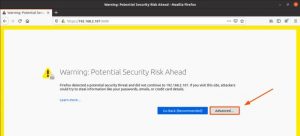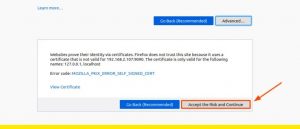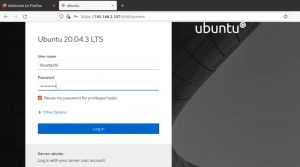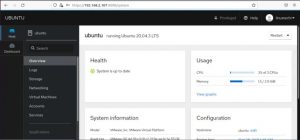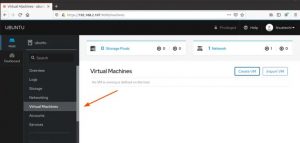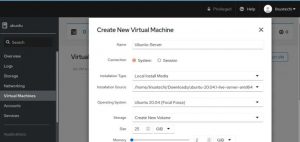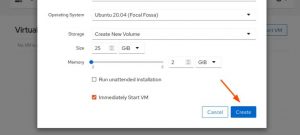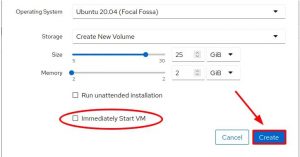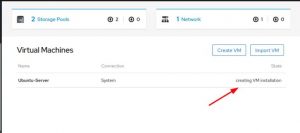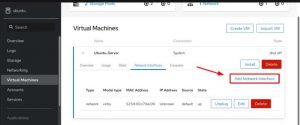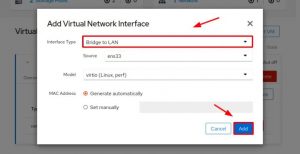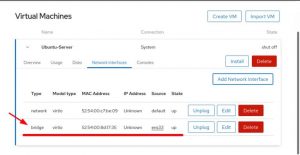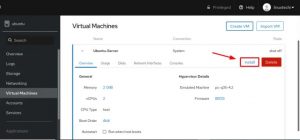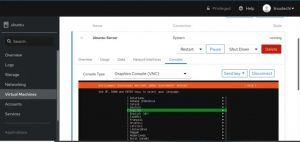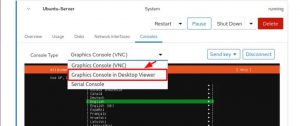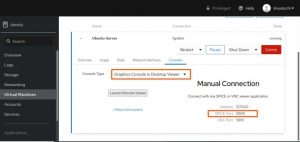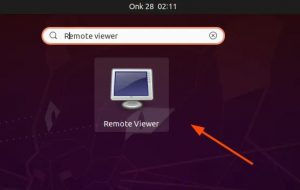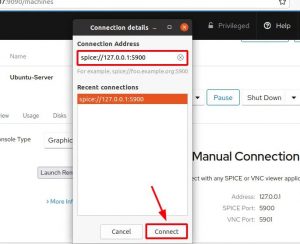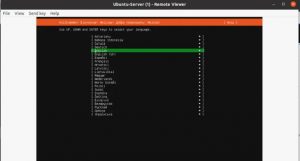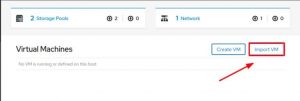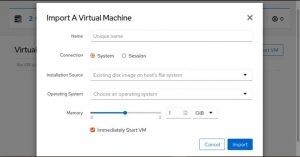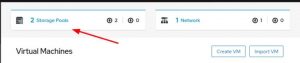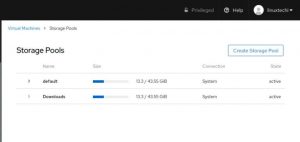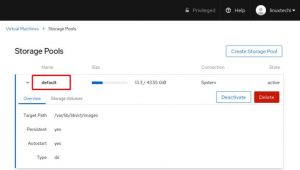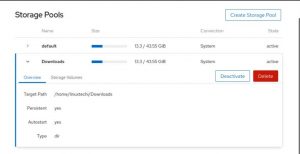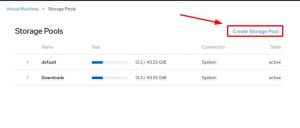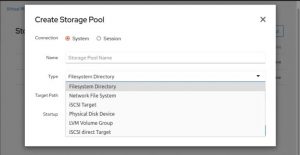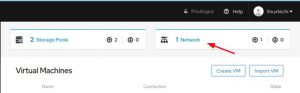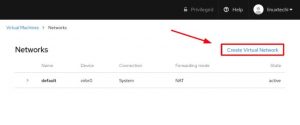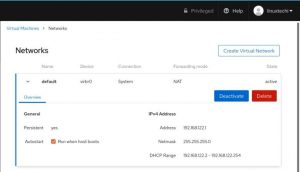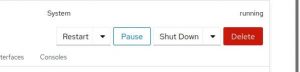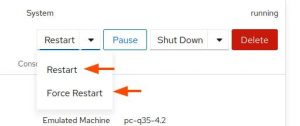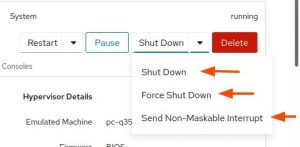Как управлять виртуальными машинами KVM с помощью веб-консоли Cockpit
В предыдущем разделе мы рассказали вам, как создавать машины KVM и управлять ими в командной строке . Для энтузиастов командной строки это идеальный способ создания и ведения вкладок на виртуальных машинах. Тем, кто предпочитает графический дисплей, очень пригодится утилита Cockpit.
Cockpit — это бесплатный графический веб-интерфейс с открытым исходным кодом, который позволяет вам легко контролировать и администрировать различные аспекты вашего сервера Linux. Он легкий, дружественный к ресурсам, не потребляет ресурсы, не изобретает заново подсистемы и не добавляет свой собственный уровень инструментов. Это чисто услуга по запросу, в которой используются ваши обычные учетные данные для входа в систему.
Cockpit позволяет выполнять подмножество операций, включая:
- Настройка межсетевого экрана.
- Создание и управление учетными записями пользователей.
- Настройка сетевых параметров.
- Создание и управление виртуальными машинами.
- Обновление / апгрейд программных пакетов.
- Скачивание и запуск контейнеров.
- Проверка системных журналов.
- Мониторинг работы сервера.
Основное внимание в этом руководстве уделяется управлению виртуальными машинами kvm с помощью веб-консоли кабины.
Шаг 1) Установите дополнительные зависимости
Чтобы управлять виртуальными машинами, нам сначала нужно установить пакет cockpit-machines . Это пользовательский интерфейс Cockpit для виртуальных машин. Пакет взаимодействует с API виртуализации libvirt, который обрабатывает виртуализацию платформы.
Чтобы установить пакет cockpit-machines в Ubuntu / Debian, выполните команду:
$ sudo apt install cockpit-machines
Для CentOS 8.x, RHEL 8.x и Rocky Linux 8 выполните команду:
$ sudo dnf install cockpit-machines
После установки перезапустите утилиту Cockpit.
$ sudo systemctl restart cockpit
И проверьте, работает ли он:
$ sudo systemctl status cockpit
Шаг 2) Доступ к веб-консоли кабины.
Чтобы получить доступ к Cockpit, запустите браузер и перейдите по ссылке, показанной ниже.
https: // IP-адрес сервера: 9090
Если у вас возникли проблемы с доступом к веб-консоли Cockpit, вам необходимо открыть порт 9090 на брандмауэре. Это порт, который прослушивает Cockpit. Если вы используете брандмауэр UFW, выполните команду:
$ sudo ufw allow 9090/tcp
$ sudo ufw reload
Если вы входите в систему впервые, вы увидите предупреждение о том, что собираетесь просматривать опасный сайт. Но не волнуйтесь. Причина, по которой вы получаете такое «предупреждение», заключается в том, что Cockpit зашифрован с использованием самоподписанного сертификата SSL, который не распознается CA (центром сертификации).
Чтобы обойти это ограничение, нажмите кнопку « Дополнительно ».
Затем нажмите « Принять риск и продолжить », чтобы перейти на страницу входа в Cockpit.
На экране входа в систему введите свое имя пользователя и пароль и нажмите « Войти », чтобы получить доступ к приборной панели кабины.
После этого вы попадете в раздел « Обзор », который дает вам представление о показателях производительности вашей системы.
Поскольку мы заинтересованы в создании виртуальных машин и управлении ими, нажмите на кнопку « Виртуальные машины » на левой боковой панели, как показано.
Будут перечислены существующие виртуальные машины. Однако, поскольку мы начинаем с нуля, наш раздел виртуальных машин пуст. Справа представлены две опции: « Создать виртуальную машину » и « Импортировать виртуальную машину ».
Как создать новую виртуальную машину
Чтобы создать новую виртуальную машину, нажмите кнопку « Создать виртуальную машину
Заполните сведения о виртуальной машине, включая имя виртуальной машины, тип установки, источник установки, тип ОС, диск и объем памяти.
После того, как вы выбрали все параметры, нажмите кнопку « Создать », чтобы создать виртуальную машину.
ПРИМЕЧАНИЕ. По умолчанию установлен флажок « Немедленно запустить виртуальную машину». Эта опция вызывает немедленный запуск виртуальной машины после нажатия кнопки « Создать ». Если вы хотите проверить настройки перед запуском виртуальной машины, снимите флажок и нажмите кнопку « Создать ».
После этого кабина начнет создавать виртуальную машину.
После завершения создания виртуальной машины вы получите обзор сведений о виртуальной машине, как показано. Другие разделы, по которым вы можете перемещаться, включают использование, диски, сетевые интерфейсы и консоли.
Если вы готовы, просто нажмите кнопку « Установить », как показано.
ЗАМЕТКА:
Прежде чем продолжить, один параметр, который вы, возможно, захотите настроить перед установкой виртуальной машины, — это сетевой интерфейс. Вы можете настроить это, чтобы разрешить доступ к виртуальной машине другим пользователям в сети.
Итак, перейдите в раздел « Сетевые интерфейсы » и нажмите кнопку « Добавить сетевой интерфейс ».
Укажите « Мост к локальной сети », укажите в качестве источника активный сетевой интерфейс на вашем ПК и нажмите кнопку « Добавить ».
Мостовая сеть будет указана под сетью по умолчанию, которую Cockpit создает для виртуальной машины.
Наконец, нажмите кнопку « Установить », чтобы начать установку вашей операционной системы.
Вы попадете в раздел « Консоль », где у вас будет возможность выбрать тип консоли. По умолчанию выбран VNC.
Вы также можете выбрать между Desktop Viewer и последовательной консолью. Я бы рекомендовал выбрать программу просмотра рабочего стола, которая более удобна и проста в использовании для графического доступа к виртуальной машине.
После того, как вы выбрали опцию « Desktop Viewer », вы получите некоторую информацию об IP-адресе и используемом порту. Desktop Viewer использует соединение с графическим интерфейсом пользователя Spice.
Чтобы установить соединение, найдите и запустите удаленную программу просмотра, которая предоставляется в пакете virt-viewer .
После запуска введите указанный URL и нажмите «Подключиться».
Средство удаленного просмотра откроет виртуальную машину, и отсюда вы сможете продолжить установку своей операционной системы.
Импортировать виртуальную машину
Чтобы импортировать виртуальную машину, просто щелкните вкладку « Импортировать виртуальную машину». В появившемся всплывающем графическом интерфейсе обязательно введите имя виртуальной машины, выберите существующее расположение образа диска, тип ОС и объем памяти. Наконец нажмите кнопку « Импорт ».
Заполните данные, такие как имя виртуальной машины, источник установки, ОС и память, и нажмите « Импорт ».
Настроить пулы устройств хранения данных KVM
Пул хранения — это просто каталог или устройство хранения, которым управляет демон libvirtd. Пулы хранения включают тома хранения, которые либо содержат образы виртуальных машин, либо напрямую подключены к виртуальным машинам в качестве дополнительного блочного хранилища.
По умолчанию при создании виртуальной машины отображаются два пула хранения. Чтобы перечислить их, щелкните вкладку « Пулы хранения ».
В « по умолчанию » пула хранит хранения всех виртуальных машин изображения в /var/lib/libvirt/images изображения каталога.
Щелкните пул хранения «default», чтобы отобразить подробную информацию, например целевой путь.
Другой пул хранения указывает на расположение образа диска, который вы использовали для создания виртуальной машины. В моем случае это каталог « Загрузки » в моем домашнем каталоге.
Чтобы создать новый пул хранения, нажмите « Создать пул хранения ».
Далее заполните все необходимые детали. Пул хранения может принимать различные формы, например:
- Каталог файловой системы
- Сетевая файловая система
- цель iSCSI / цель каталога iSCSI
- Физическое дисковое устройство
- Группа томов LVM
Настроить сеть KVM
Кроме того, вы можете создавать виртуальные сети в KVM. Просто нажмите на опцию « Сеть ».
Это будет список всех доступных виртуальных сетей. По умолчанию KVM создает виртуальную сеть по умолчанию под названием virbr0, которая позволяет виртуальным машинам взаимодействовать друг с другом.
Виртуальная сеть по умолчанию предоставляет собственную подсеть и диапазон IP-адресов DHCP, как показано. Вы можете добавить столько виртуальных сетей, сколько захотите. Другие параметры управления сетью включают отключение и удаление сети.
Перезагрузка / пауза / выключение виртуальной машины
Наконец, вы можете контролировать рабочее состояние ваших виртуальных машин. Вы можете перезапустить, приостановить, выключить и даже удалить виртуальную машину.
В разделе «Перезагрузка» есть еще 2 дополнительных параметра:
- Рестарт
- Принудительный перезапуск
Параметр «Перезагрузка» выполняет обычный перезапуск виртуальной машины, в то время как « принудительный перезапуск » немедленно перезапускает виртуальную машину.
В разделе « Завершение работы » есть 3 дополнительных параметра:
-
- Неисправность
- Принудительное выключение
- Отправить немаскируемое прерывание
Параметр « Завершение работы » выполняет плавное завершение работы, в то время как параметр « Принудительное завершение работы » мгновенно выключает виртуальную машину, не давая ей времени для корректного завершения работы.
Немаскируемое прерывание (NMI) — это сигнал, отправляемый vm, который он не может игнорировать. Это удобно, когда виртуальная машина не реагирует на сигнал выключения или перезапуска. NMI вызывает панику ядра виртуальной машины и создание дампа памяти, который затем используется для отладки.
Заключительные мысли:
Как вы уже видели, создание виртуальных машин и управление ими с помощью кабины — простая задача. Вы просто полагаетесь на графический интерфейс для выполнения всех операций, и вам ни разу не потребуется запускать какие-либо команды на консоли. Cockpit предоставляет вам соответствующие инструменты и функции для простого управления различными аспектами вашей виртуальной машины.
Мы надеемся, что это руководство было полезным, когда вы начали управлять виртуальными машинами с помощью Cockpit.