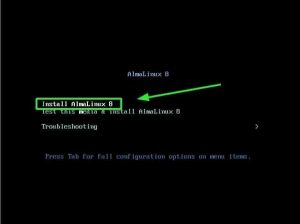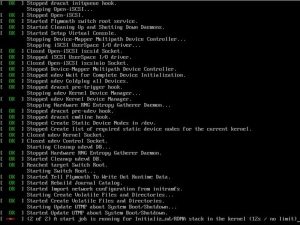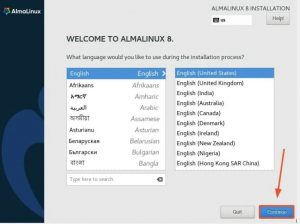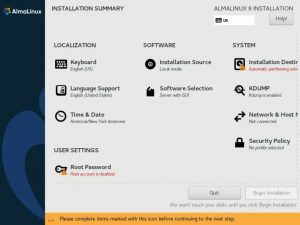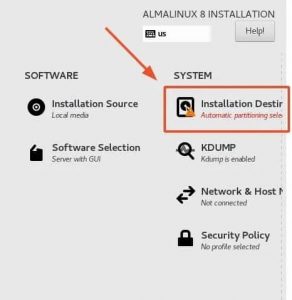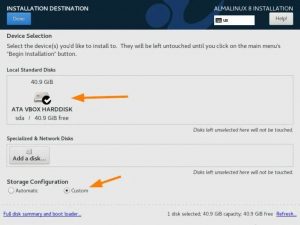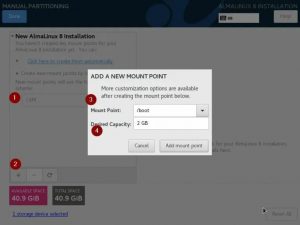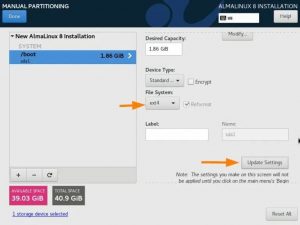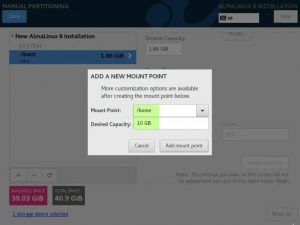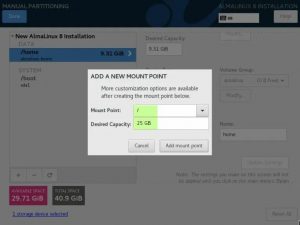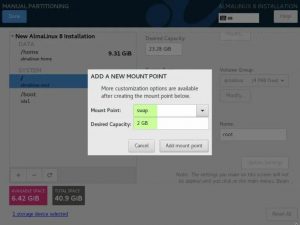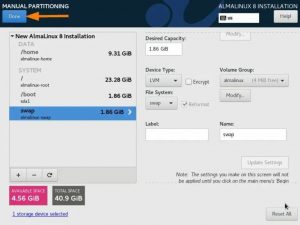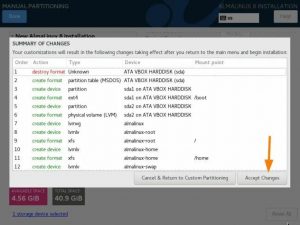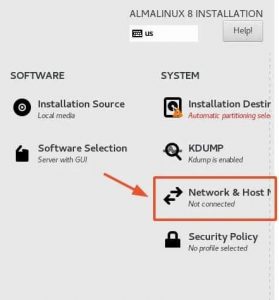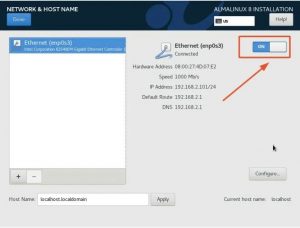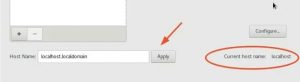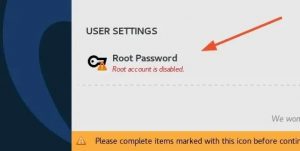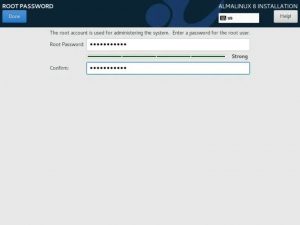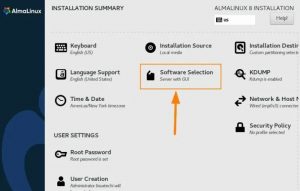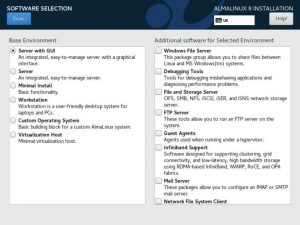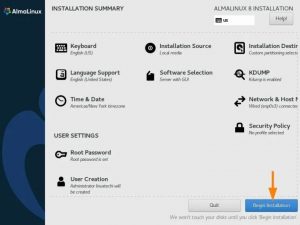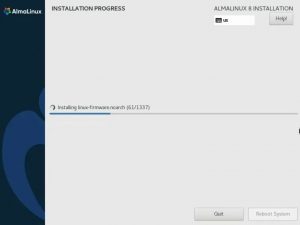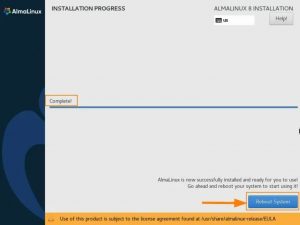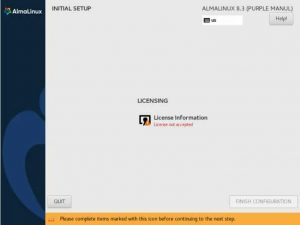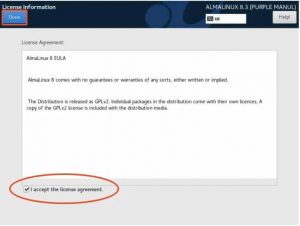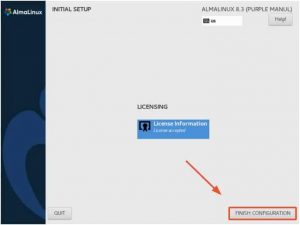Как установить AlmaLinux 8 шаг за шагом
Прекращение поддержки CentOS Linux проектом CentOS в пользу CentOS Stream вызвало большую неуверенность как среди разработчиков, так и среди энтузиастов CentOS. Если вы следите за новостями, ознакомьтесь с этим объявлением CentOS Project. Многие решили довольствоваться другими разновидностями, такими как Debian и OpenSUSE, в качестве замены, учитывая их стабильность и надежность, которые были отличительной чертой CentOS.
Команда CloudLinux вмешалась и разработала AlmaLinux, чтобы заполнить пробел, оставленный уходом CentOS Linux. Ранее известный как Project Lenix, AlmaLinux — это форк RHEL 8 с открытым исходным кодом, призванный заполнить пробел, оставленный CentOS Linux. Он обещает быть полностью бесплатным и на самом деле двоично совместим с RHEL8. В этом руководстве мы покажем вам, как вы можете установить AlmaLinux 8, шаг за шагом. Если вы ранее устанавливали CentOS 8 / RHEL 8, то установка AlmaLinux будет легкой задачей, учитывая сходство.
Без лишних слов, давайте сразу приступим.
Предпосылки
Прежде чем вы начнете, вам понадобится пара вещей.
- Копия ISO- образа DVD AlmaLinux . Если вы собираетесь установить с графическим интерфейсом, образ будет довольно огромным — около 8,6 ГБ — и поэтому убедитесь, что у вас сверхбыстрое соединение. Если у вас не очень хорошее соединение, вы можете оставить его на ночь для загрузки или на время вашего отсутствия. В качестве альтернативы вы можете согласиться на минимальный образ ISO, который составляет всего 1,8 ГБ.
- После того, как вы загрузили свой ISO-образ, возьмите USB-накопитель на 16 ГБ и сделайте его загрузочным с помощью инструмента Rufus .
- Убедитесь, что в вашей системе не менее 15 ГБ на жестком диске и 2 ГБ ОЗУ.
- И, конечно же, вам потребуется быстрое и стабильное подключение к Интернету для загрузки пакетов программного обеспечения во время установки.
Шаг 1) Подключите загрузочный USB-накопитель.
Сразу же подключите загрузочный USB-накопитель AlmaLinux, пока компьютер еще включен, и перезагрузите компьютер. Обязательно проверьте настройки BIOS и настройте систему на загрузку с USB-накопителя в разделе приоритета загрузки и сохраните изменения.
На экране загрузки нажмите клавишу со стрелкой вверх на клавиатуре и нажмите ENTER для первого варианта « Установить AlmaLinux 8 », чтобы начать установку.
Вскоре после этого появятся сообщения загрузки, как показано. Просто позвольте системе инициализировать
Шаг 2) Выберите язык установки AlmaLinux 8
После завершения инициализации системы появится окно AlmaLinux, как показано. Выберите предпочтительный язык установки и нажмите кнопку « Продолжить ».
Шаг 3) Краткое описание установки AlmaLinux
На следующем шаге вы получите сводку по установке, в которой будет представлен список параметров, которые необходимо настроить, прежде чем продолжить. Мы начнем с настройки 4 важных параметров, а именно:
- Разметка — место установки
- Сеть и имя хоста
- Пользовательские настройки
- Выбор программного обеспечения
Шаг 4) Настройте разбиение на разделы (место установки)
Чтобы настроить разбиение на разделы, щелкните раздел « Место установки », как показано.
Просто щелкните жесткий диск и убедитесь, что на значке жесткого диска стоит белая галочка.
Для схемы разбиения у нас есть два варианта: « Автоматический » и « Пользовательский ».
Если вы новичок в Linux, вы можете оставить автоматическое разбиение на разделы. С помощью этой опции программа установки автоматически и разумно разбивает жесткий диск на разделы и избавляет вас от мучений, связанных с ручным разбиением на разделы.
Если вы хотите создать индивидуальную схему разделов, выберите «собственный» метод. В этой статье я создам настраиваемый раздел раздела, выбрав « настраиваемый » вариант.
Когда вы закончите, нажмите кнопку « Готово » в дальнем левом углу.
Поскольку у меня жесткий диск 40 ГБ, я буду создавать следующие разделы на основе LVM
- /boot — 2 ГБ (ext4)
- /home — 10 ГБ (xfs)
- / — 25 ГБ (xfs)
- swap — 2 ГБ
Итак, давайте создадим наш первый раздел как / boot . Выберите LVM, затем щелкните значок плюса, а затем укажите точку монтирования / boot и размер 2 ГБ .
Нажмите » Добавить точку монтирования «.
На следующем экране измените файловую систему с xfs на ext4, а затем нажмите « Обновить настройки ».
Создайте следующий раздел как /home размером 10 ГБ
Нажмите » Добавить точку монтирования «.
Точно так же создайте оставшиеся два раздела как / и своп размером 25 ГБ и 2 ГБ соответственно.
Когда мы закончим создание раздела, нажмите кнопку « Готово », как показано ниже,
На следующем экране выберите « Принять изменения », чтобы записать изменения на диск.
Шаг 5) Настройте сеть и имя хоста
По умолчанию сетевые возможности отключены. Нам нужно включить сеть, чтобы наша система могла подключиться к Интернету, что потребуется для установки пакетов и настройки точного времени и даты.
Итак, нажмите на раздел « Сеть и имя хоста ».
В окне « Сеть и имя хоста » включите соединение Ethernet, соответствующее вашему сетевому интерфейсу, как показано.
В нижнем разделе вы также можете указать предпочитаемое имя хоста. По умолчанию это localhost.localdomain . Не стесняйтесь указать предпочитаемое имя хоста и нажмите кнопку « Применить ».
Наконец, нажмите кнопку «Готово» в правом верхнем углу, чтобы сохранить изменения.
Шаг 6) Настройте параметры пользователя
Затем нам нужно установить пользователя root и пароль для пользователя root. Пользователь root имеет абсолютные привилегии в системе и может вносить любые необходимые изменения. Поэтому в разделе « НАСТРОЙКИ ПОЛЬЗОВАТЕЛЯ » щелкните раздел « Пароль root », как показано.
Чтобы создать пользователя root, обязательно укажите пароль root и подтвердите его, как показано. В целях безопасности используйте надежный пароль, состоящий из прописных, строчных, цифровых и специальных символов.
После этого вам потребуется создать обычного пользователя, которого вы будете использовать для входа в систему в первый раз. Итак, нажмите на опцию « Создание пользователя ».
Укажите полное имя и имя пользователя. Затем введите пароль и подтвердите его.
Шаг 7) Настройте выбор программного обеспечения
По умолчанию для базовой среды установлено значение « Сервер с графическим интерфейсом ». Если вам нужно изменить это и выбрать другие параметры, щелкните « Выбор программного обеспечения », как показано.
Не стесняйтесь выбирать предпочитаемую базовую среду или любое дополнительное программное обеспечение для вашего выбора и нажмите кнопку « Готово », чтобы вернуться в окно сводки.
Шаг 8) Начните установку
После настройки всех основных параметров нажмите « Начать установку » в правом нижнем углу, чтобы начать установку.
Это занимает некоторое время, поскольку система устанавливает и настраивает все необходимые программные пакеты, библиотеки и загрузочные файлы. Поэтому это идеальный момент, чтобы сделать перерыв и броситься в продуктовый магазин или выпить чашку горячего шоколада 🙂
После завершения установки вы увидите слово «Завершено!» на индикаторе выполнения. На этом этапе в вашей системе установлен AlmaLinux. Теперь вы можете нажать кнопку « Перезагрузить » и извлечь загрузочный USB-носитель.
Шаг 9) Примите лицензионное соглашение
После перезагрузки системы щелкните раздел « Информация о лицензии », как показано.
Примите лицензионное соглашение, установив флажок, обведенный ниже, и нажмите « Готово », чтобы вернуться.
И, наконец, нажмите « ЗАВЕРШИТЬ КОНФИГУРАЦИЮ », чтобы завершить установку.
Шаг 10) Войдите в AlmaLinux
Откроется страница входа в AlmaLinux , требующая входа в систему. Просто введите свой пароль и нажмите кнопку « Войти ».
После этого вы попадете на потрясающий рабочий стол AlmaLinux.
Поздравляю! Вы успешно установили AlmaLinux. Теперь вы можете обновлять системные пакеты и выполнять другие задачи после установки по своему усмотрению.