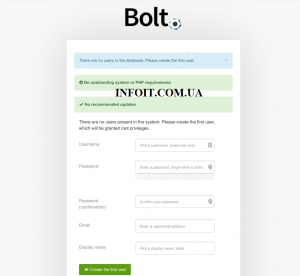Как установить Bolt CMS на Ubuntu 20.04 LTS
В этом руководстве мы покажем вам, как установить Bolt CMS на Ubuntu 20.04 LTS. Для тех из вас, кто не знал, Bolt CMS — это легкий инструмент управления контентом с открытым исходным кодом, написанный на PHP. Он разработан для простоты использования и помогает легко создавать мощные веб-сайты с динамическим содержанием. Bolt CMS построен на микрофреймворке Silex и является отличной альтернативой для тех, кто ищет современную систему PHP. Он создается с использованием современных библиотек с открытым исходным кодом и лучше всего подходит для создания сайтов в HTML5 с современной разметкой.
В этой статье предполагается, что у вас есть хотя бы базовые знания Linux, вы знаете, как использовать оболочку, и, что наиболее важно, вы размещаете свой сайт на собственном VPS. Установка довольно проста и предполагает, что вы работаете с учетной записью root, в противном случае вам может потребоваться добавить ‘ sudo‘ к командам для получения привилегий root. Я покажу вам пошаговую установку Bolt Content Management System (CMS) на Ubuntu 20.04 (Focal Fossa). Вы можете следовать тем же инструкциям для Ubuntu 18.04, 16.04 и любого другого дистрибутива на основе Debian, например Linux Mint.
Установите Bolt CMS на Ubuntu 20.04 LTS Focal Fossa
Шаг 1. Во-первых, убедитесь, что все ваши системные пакеты обновлены, выполнив следующие aptкоманды в терминале.
sudo apt update sudo apt upgrade
Шаг 2. Установка стека LAMP.
Требуется сервер Ubuntu 20.04 LAMP. Если у вас не установлена LAMP, вы можете следовать нашему руководству здесь .
Шаг 3. Настройка MariaDB для Bolt CMS.
По умолчанию MariaDB не усилен. Вы можете защитить MariaDB с помощью mysql_secure_installationскрипта. вы должны внимательно прочитать и под каждым шагом, который установит пароль root, удалит анонимных пользователей, запретит удаленный вход root и удалит тестовую базу данных и доступ к безопасности MariaDB:
mysql_secure_installation
Настройте это так:
- Set root password? [Y/n] y - Remove anonymous users? [Y/n] y - Disallow root login remotely? [Y/n] y - Remove test database and access to it? [Y/n] y - Reload privilege tables now? [Y/n] y
Затем нам нужно будет войти в консоль MariaDB и создать базу данных для Bolt. Выполните следующую команду:
mysql -u root -p
Вам будет предложено ввести пароль, поэтому введите пароль root для MariaDB и нажмите Enter. После входа на сервер базы данных вам необходимо создать базу данных для установки Bolt:
CREATE DATABASE boltdb; CREATE USER 'bolt'@'localhost' IDENTIFIED BY 'your-stronge-password'; GRANT ALL ON boltdb.* TO 'bolt'@'localhost'; FLUSH PRIVILEGES; EXIT;
Шаг 4. Установка Bolt CMS на Ubuntu 20.04.
Теперь скачиваем последнюю версию Bolt CMS из репозитория Git:
cd /var/www/html git clone https://github.com/bolt/bolt.git
Затем измените каталог на bolt и скопируйте образец файла конфигурации:
cd bolt cp app/config/config.yml.dist app/config/config.yml
После копирования файла отредактируйте его с помощью вашего любимого редактора:
sudo nano app/config/config.yml
Добавьте следующую строку:
database: driver: mysql username: infoituser password: your-password databasename: boltdb host: localhost prefix: prefix_
Затем выполните следующие команды, чтобы установить композитор в вашей системе, поскольку он является менеджером зависимостей для PHP:
sudo wget -O composer-setup.php https://getcomposer.org/installer sudo php composer-setup.php --install-dir=/usr/local/bin --filename=composer
Затем установите необходимые PHP-зависимости для Bolt CMS с помощью следующей команды:
sudo composer install
Нам нужно будет изменить права доступа к некоторым папкам:
sudo chown -R www-data:www-data /var/www/html/bolt sudo chmod -R 755 /var/www/html/bolt
Шаг 5. Настройте Apache.
Теперь мы создаем новую директиву виртуального хоста в Apache. Например, создайте новый файл конфигурации Apache с именем ‘ ‘ на вашем виртуальном сервере:bold.conf
touch /etc/apache2/sites-available/bludit.conf ln -s /etc/apache2/sites-available/bludit.conf /etc/apache2/sites-enabled/bludit.conf nano /etc/apache2/sites-available/bludit.conf
Добавьте следующие строки:
<VirtualHost *:80> ServerAdmin admin@yourdomain.com DocumentRoot /var/www/html/bolt/ ServerName your-domain.com ServerAlias www.your-domain.com <Directory /var/www/html/bolt/> Options FollowSymLinks AllowOverride All Order allow,deny allow from all </Directory> ErrorLog /var/log/apache2/your-domain.com-error_log CustomLog /var/log/apache2/your-domain.com-access_log common </VirtualHost>
Теперь мы можем перезапустить веб-сервер Apache, чтобы изменения вступили в силу:
sudo a2enmod rewrite sudo a2ensite bold.conf sudo systemctl restart apache2.service
Шаг 6. Настройте HTTPS.
Мы должны включить безопасное соединение HTTPS на Bold. Мы можем получить бесплатный сертификат TLS от Let’s Encrypt. Установите клиент Let’s Encrypt (certbot) из репозитория Ubuntu 20.04:
sudo apt install certbot python3-certbot-apache
Затем выполните следующую команду, чтобы получить бесплатный сертификат TLS с помощью плагина Apache:
sudo certbot --apache --agree-tos --redirect --staple-ocsp --email you@example.com -d example.com
Если проверка прошла успешно, перезагрузите Apache, чтобы изменения вступили в силу:
sudo apache2ctl -t sudo systemctl reload apache2
Шаг 7. Настройте брандмауэр.
Если вы включили брандмауэр и брандмауэр блокирует запросы веб-сервера apache, откройте порт в брандмауэре:
sudo ufw allow 80/tcp sudo ufw allow 443/tcp sudo ufw reload
Шаг 8. Доступ к веб-интерфейсу Bolt CMS.
После успешной установки откройте веб-браузер и введите URL-адрес . Вы будете перенаправлены на следующую страницу:https://your-domain.com
Поздравляю! Вы успешно установили Bolt . Благодарим за использование этого руководства для установки Bolt Content Management System (CMS) в системе Ubuntu 20.04 LTS Focal Fossa. Для получения дополнительной помощи или полезной информации мы рекомендуем вам посетить официальный сайт Bludit .