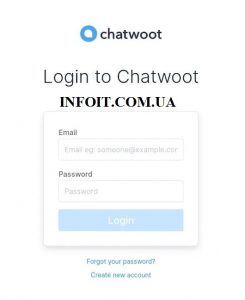Как установить Chatwoot на Ubuntu 20.04 LTS
В этом руководстве мы покажем вам, как установить Chatwoot на Ubuntu 20.04 LTS. Для тех из вас, кто не знал, Chatwoot — это платформа для обмена сообщениями в реальном времени с открытым исходным кодом, которая также обеспечивает простой и элегантный чат для ваших веб-сайтов, взаимодействует с другими агентами и приложениями для обмена сообщениями и многое другое. Это означает, что вы можете интегрировать свой чат в социальных сетях, например Facebook, Twitter, электронную почту, WhatsApp и т. Д., В одно центральное место. Это эффективно поможет вам следить за всеми вашими платформами и отвечать на запросы клиентов в режиме реального времени.
В этой статье предполагается, что у вас есть хотя бы базовые знания Linux, вы знаете, как использовать оболочку, и, что наиболее важно, вы размещаете свой сайт на собственном VPS. Установка довольно проста и предполагает, что вы работаете с учетной записью root, в противном случае вам может потребоваться добавить ‘ sudo‘ к командам для получения привилегий root. Я покажу вам пошаговую установку Chatwoot на Ubuntu 20.04 (Focal Fossa). Вы можете следовать тем же инструкциям для Ubuntu 18.04, 16.04 и любого другого дистрибутива на основе Debian, например Linux Mint.
Установите Chatwoot на Ubuntu 20.04 LTS Focal Fossa
Шаг 1. Во-первых, убедитесь, что все ваши системные пакеты обновлены, выполнив следующие aptкоманды в терминале.
sudo apt update sudo apt upgrade
Шаг 2. Установка Chatwoot на Ubuntu 20.04.
Теперь скачиваем скрипт, который будет использоваться для установки Chatwoot:
cd /tmp wget https://raw.githubusercontent.com/chatwoot/chatwoot/develop/deployment/setup_20.04.sh -O setup.sh
Затем сделайте его исполняемым и затем установите, используя следующие команды:
sudo chmod 755 setup.sh sudo ./setup.sh master
После успешной установки вы должны увидеть сообщение, подобное приведенному ниже:
Chatwoot server installation is complete The server will be accessible at http://<server-ip>:3000 To configure a domain and SSL certificate, follow the guide at https://www.chatwoot.com/docs/deployment/deploy-chatwoot-in-linux-vm
Шаг 3. Установите и настройте веб-сервер Nginx.
Теперь нам нужно установить Nginx и использовать его как обратный прокси для Chatwoot:
sudo apt update sudo apt install nginx
После установки Nginx выполните следующую команду, чтобы отменить связь с файлом конфигурации Nginx по умолчанию:
sudo unlink /etc/nginx/sites-enabled/default
Затем создайте новую конфигурацию виртуального хоста Nginx:
cd /etc/nginx/sites-available sudo nano chatwoot.conf
Добавьте следующую конфигурацию в файл conf:
# server {
server_name chatwoot.infoit.com.ua www.chatwoot.infoit.com.ua;
# Point upstream to Chatwoot App Server
set $upstream 127.0.0.1:3000;
# Nginx strips out underscore in headers by default
# Chatwoot relies on underscore in headers for API
# Make sure that the config is turned on.
underscores_in_headers on;
location /.well-known {
alias /var/www/ssl-proof/chatwoot/.well-known;
}
location / {
proxy_pass_header Authorization;
proxy_pass http://$upstream;
proxy_set_header Upgrade $http_upgrade;
proxy_set_header Connection "upgrade";
proxy_set_header Host $host;
proxy_set_header X-Forwarded-Proto $scheme;
proxy_set_header X-Forwarded-Ssl on; # Optional
proxy_set_header X-Real-IP $remote_addr;
proxy_set_header X-Forwarded-For $proxy_add_x_forwarded_for;
proxy_http_version 1.1;
proxy_set_header Connection “”;
proxy_buffering off;
client_max_body_size 0;
proxy_read_timeout 36000s;
proxy_redirect off;
}
listen 80;
}
Сохраните файл конфигурации и свяжите его с :/etc/nginx/sites-enabled
sudo ln -s /etc/nginx/sites-available/chatwoot.conf /etc/nginx/sites-enabled/chatwoot.conf
Убедитесь, что ваша конфигурация Nginx в порядке, затем перезапустите службу Nginx:
sudo nginx -t sudo systemctl reload nginx
Шаг 4. Установка и настройка Let’s Encrypt SSL.
Мы должны включить безопасное соединение HTTPS на Chatwoot. Мы можем получить бесплатный сертификат TLS от Let’s Encrypt. Установите клиент Let’s Encrypt (certbot) из репозитория Ubuntu 20.04:
sudo add-apt-repository ppa:certbot/certbot
Теперь установите certbot:
sudo apt update sudo apt install python-certbot-nginx
Запустите Let’s Encrypt с помощью следующей команды:
sudo mkdir -p /var/www/ssl-proof/chatwoot/.well-known sudo certbot --webroot -w /var/www/ssl-proof/chatwoot/ -d infoit.com.ua -i nginx
Шаг 5. Доступ к веб-интерфейсу Chatwoot.
Chatwoot будет доступен по HTTP-порту 80 по умолчанию. Откройте свой любимый браузер, перейдите к нужным шагам и выполните необходимые действия, чтобы завершить установку. Если вы используете брандмауэр, откройте порт 80, чтобы получить доступ к панели управления.https://infoit.com.ua/
Шаг 6. Настройте среду Chatwoot.
Сначала войдите в систему как пользователь Chatwoot и создайте папку переменных среды:
sudo -i -u chatwoot cd chatwoot nano .env
Теперь вы можете ссылаться на страницу переменных для добавления определений переменных в файл .
Например, чтобы использовать канал Facebook, вы можете добавить в файл следующие строки:
FB_VERIFY_TOKEN= FB_APP_SECRET= FB_APP_ID=
Чтобы использовать Sendgrid, используйте блок ниже:
SMTP_ADDRESS=smtp.sendgrid.net SMTP_AUTHENTICATION=plain SMTP_DOMAIN=<your verified domain> SMTP_ENABLE_STARTTLS_AUTO=true SMTP_PORT=587 SMTP_USERNAME=apikey SMTP_PASSWORD=<your Sendgrid API key>
После внесения изменений в файл среды выполните следующие команды, чтобы перезапустить Chatwoot:
sudo systemctl restart chatwoot.target
Поздравляю! Вы успешно установили Chatwoot. Благодарим за использование этого руководства по установке Chatwoot в системе Ubuntu 20.04 LTS Focal Fossa. Для получения дополнительной помощи или полезной информации мы рекомендуем вам посетить официальный сайт Chatwoot .