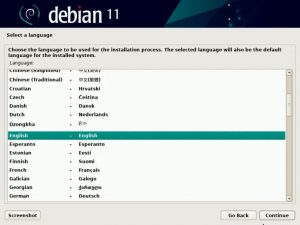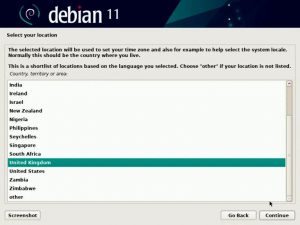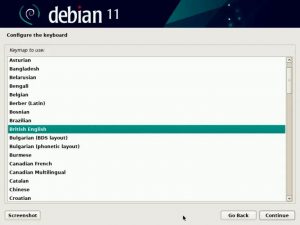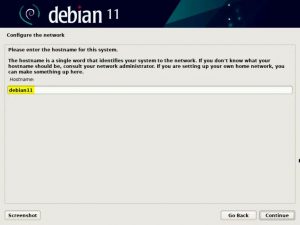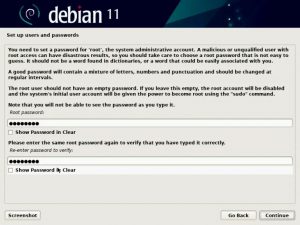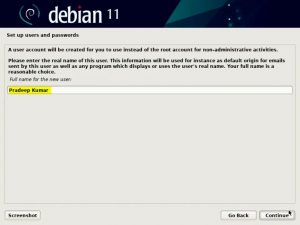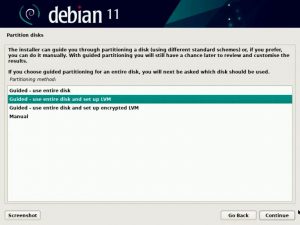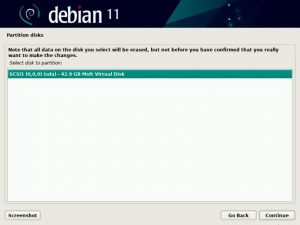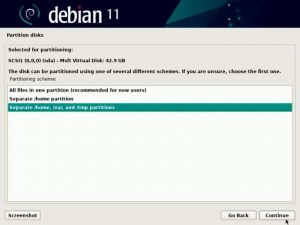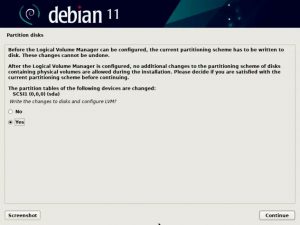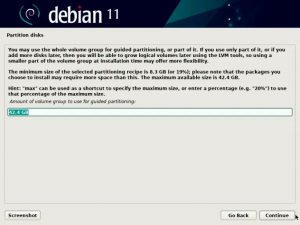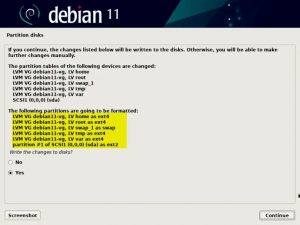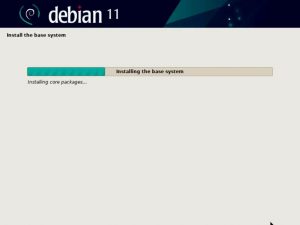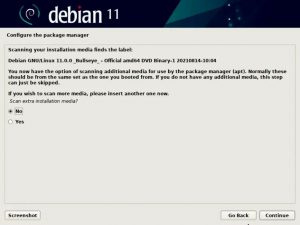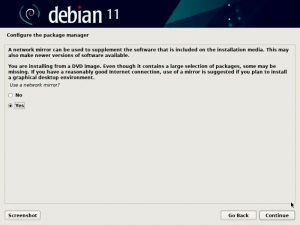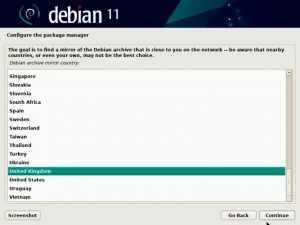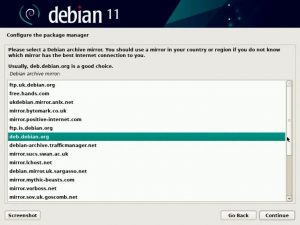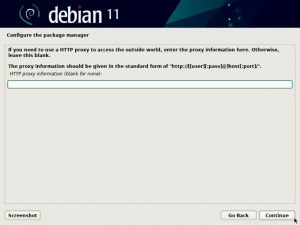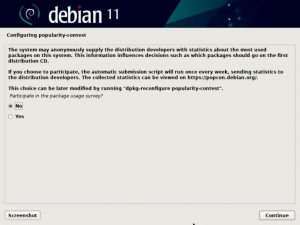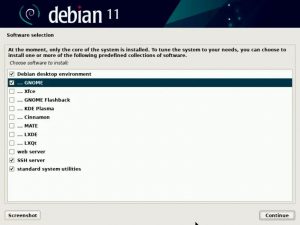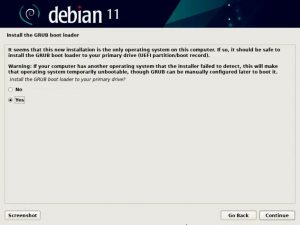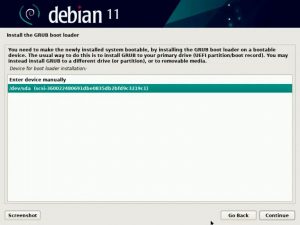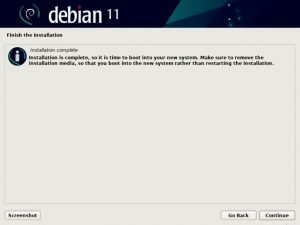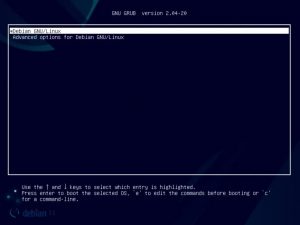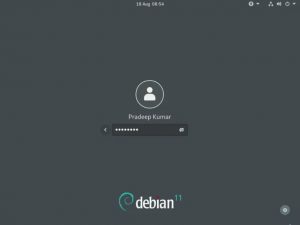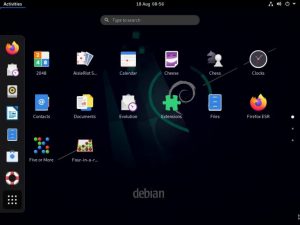Как установить Debian 11 (Bullseye) шаг за шагом
Привет, выродки, Debian наконец-то выпустил свою стабильную версию ОС 11, кодовое название которой — « яблочко ». Debian 11 — это LTS-версия, что означает, что мы будем получать обновления и поддержку до 2025 года. В нем появилась новая тема « Homeworld » и новое ядро Linux 5.10 . Помимо этого, он также поддерживает 32-битные системы и файловую систему exFat. Другой примечательной особенностью Debian 11 является то, что он имеет обновленную версию окружений рабочего стола, таких как GNOME 3.38 , KDE Plasma 5.20 , Xfce 4.16 и другие обновления пакетов ОС.
В этом посте мы продемонстрируем, как установить Debian 11, шаг за шагом, со скриншотами. Прежде чем переходить к этапам установки, давайте проверим минимальные системные требования для Debian 11.
- 2 ГБ ОЗУ или больше
- Двухъядерный процессор (или выше)
- 15 ГБ на жестком диске
- Загрузочный носитель (USB / DVD)
- Стабильное подключение к Интернету (необязательно)
Давайте углубимся в шаги установки Debian 11
1) Загрузите файл ISO Debian 11
Используйте следующий официальный веб-сайт Debian для загрузки файла iso,
Как только файл будет загружен, запишите его на USB-накопитель или DVD-диск, чтобы он стал загрузочным, и мы называем его установочным носителем.
2) Загрузочная система с установочного носителя
Перезагрузите целевую систему, в которой вы хотите установить Debian 11, перейдите в ее настройки BIOS и измените загрузочный носитель с жесткого диска на загрузочный носитель (например, USB / DVD).
Как только система загрузится с загрузочного носителя, мы увидим следующий экран.
Выберите вариант « Графическая установка » и нажмите Enter.
3) Выберите язык для установки Debian 11
Выберите предпочтительный язык и нажмите «Продолжить»,
4) Выберите предпочтительное местоположение
Выберите предпочтительное место, которое будет использоваться для установки часового пояса для вашей системы.
Нажмите Продолжить
5) Выберите раскладку клавиатуры.
На этом этапе выберите раскладку клавиатуры, а затем нажмите «Продолжить», чтобы продолжить.
6) Настройка имени хоста и домена
На этом этапе установщик предложит вам установить имя хоста, поэтому укажите имя хоста, которое вы хотите настроить, а затем нажмите «Продолжить».
На следующем следующем экране укажите доменное имя.
7) Установите пароль корневого пользователя
Укажите пароль пользователя root и нажмите «Продолжить», чтобы продолжить.
8) Создайте локального пользователя и настройте его пароль
Укажите полное имя вашего локального пользователя,
Укажите имя пользователя, в моем случае я использую pkumar в качестве имени пользователя.
Нажмите «Продолжить», а затем на следующем экране укажите пароль локального пользователя.
9) Выберите метод разметки
На этом этапе установщик предложит выбрать метод разбиения на разделы.
- По инструкции — использовать весь диск (он автоматически создаст раздел на всем диске)
- Инструкции — используйте весь диск и настройте LVM (он автоматически создаст раздел на основе LVM на всем диске)
- По инструкции — используйте весь диск и настройте зашифрованный LVM (он создаст разделы на основе LVM и зашифрует диск)
- Вручную — позволяет создавать собственные пользовательские разделы.
Выберите вариант, который подходит для вашей установки, в этом посте я остановлюсь на втором варианте. Он создаст разделы на основе LVM на всем диске.
Нажмите «Продолжить», чтобы продолжить,
На следующем экране выберите диск, на котором будут созданы разделы для Debian 11.
На следующем следующем экране мы должны выбрать схему разделов. Исходя из размера диска и требований, выберите соответствующую схему разделов.
В демонстрационных целях я выбрал последний вариант « Разделить разделы / home, / var и / tmp ».
Выберите « Продолжить », чтобы продолжить.
Выберите « Да », чтобы записать изменения на диск, а затем нажмите « Продолжить».
На следующем экране укажите размер диска, который вы хотите использовать для разделов Debian 11, по умолчанию он занимает весь размер диска. В моем случае я использую размер диска по умолчанию.
На следующем экране мы получим сводку по разделам, проверим ее и выберем « Да », чтобы записать изменения на диск.
Нажмите «Продолжить», чтобы начать установку.
10) Установка началась
На этом этапе начинается фактическая установка Debian 11,
Через пару минут появится запрос на сканирование установочного носителя, выберите « Нет » и нажмите «Продолжить», чтобы продолжить установку.
На следующем экране выберите « Да », чтобы настроить сетевое зеркало.
Выберите « Debian archive mirror country » и нажмите «Продолжить».
На следующем экране нажмите «Продолжить», если ваша система не использует прокси-сервер. Если вы его используете, укажите детали и продолжайте.
Нажмите «Продолжить», чтобы продолжить установку.
На следующем экране вам будет предложено принять участие в опросе пакетов, выберите « Нет » и нажмите «Продолжить».
Теперь выберите программное обеспечение, которое вы хотите установить, например, среду рабочего стола, серверы и т. Д. Итак, сделайте выбор, который подходит для вашей установки.
Нажмите «Продолжить», чтобы продолжить установку.
На следующем экране выберите « Да », чтобы установить загрузчик Grub на основной жесткий диск.
Щелкните Продолжить.
В следующем окне выберите диск, на который будет установлен загрузчик grub,
Выберите «Продолжить» и нажмите «Enter», чтобы завершить установку.
После завершения установки программа установки предложит перезагрузить систему один раз.
Нажмите « Продолжить », чтобы перезагрузить систему, и не забудьте сменить загрузочный носитель с установочного носителя на жесткий диск.
11) Вход и экран рабочего стола после установки
После перезагрузки системы после успешной установки Debian 11 мы проследим за экраном grub, выберем первый вариант и нажмем Enter.
Когда система загрузится, мы получим следующий экран входа в систему, используя того же локального пользователя и его учетные данные, которые мы создали во время установки.
Отлично, выше подтверждается, что Debian 11 был успешно установлен. Это все из этого поста, я надеюсь, вы нашли его информативным. Пожалуйста, поделитесь своими запросами и отзывами в разделе комментариев ниже.