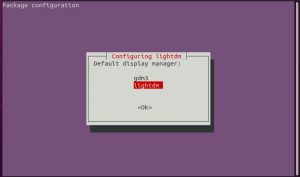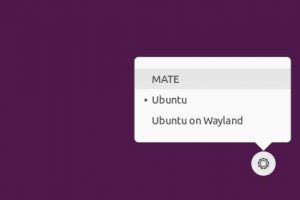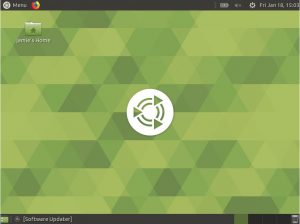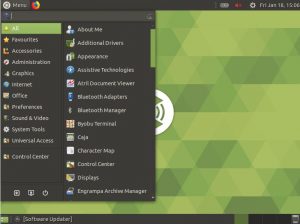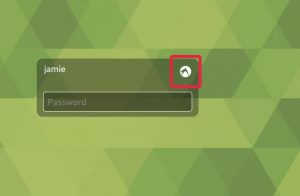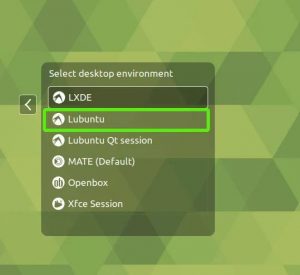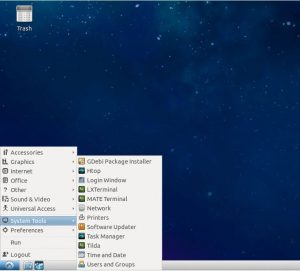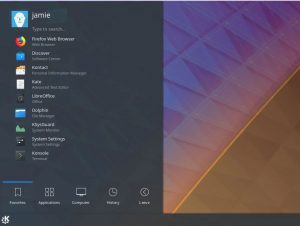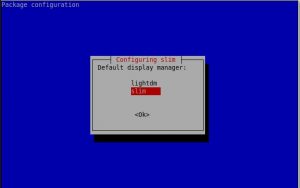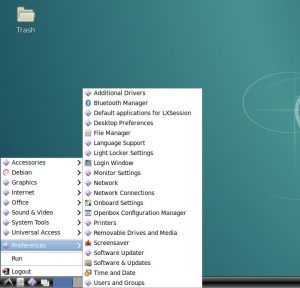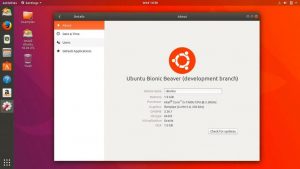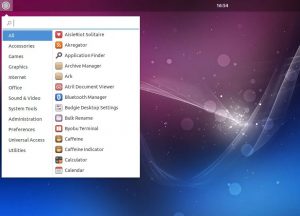Как установить графический интерфейс на сервере Ubuntu (простое руководство)
Обычно не рекомендуется запускать GUI (графический интерфейс пользователя) в серверной системе. Работа на любом сервере должна выполняться через CLI (интерфейс командной строки). Основная причина этого в том, что графический интерфейс предъявляет высокие требования к аппаратным ресурсам, таким как ОЗУ и ЦП. Однако, если вам немного любопытно и вы хотите опробовать различные облегченные диспетчеры рабочего стола на одном из ваших серверов, следуйте этому руководству.
В этом руководстве я расскажу об установке 7 окружений рабочего стола в Ubuntu.
- Ядро MATE
- Lubuntu
- Ядро кубунту
- XFCE
- LXDE
- ГНОМ
- Budgie Desktop
Предпосылки
- Сервер Ubuntu 18.04 или 20.04 с доступом по SSH
- Пользователь без полномочий root с привилегиями sudo
Прежде чем начать, убедитесь, что вы обновили и обновили свою систему.
$ sudo apt update && sudo apt upgradeЗатем установите диспетчер задач.
$sudo apt install taskselТеперь мы можем приступить к установке различных окружений рабочего стола.
1) Рабочий стол сервера Mate Core
Для установки рабочего стола MATE используйте следующую команду
$ sudo tasksel install ubuntu-mate-coreВсплывающее окно с информацией о диспетчерах отображения будет отображаться, как показано.
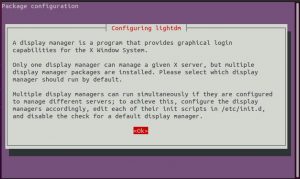
Установка ядра Ubuntu MATE вместе со всеми зависимостями будет продолжена. По завершении запустите диспетчер отображения lightdm, как показано.
$ sudo service lightdm startВ качестве альтернативы, если вы используете systemd (Ubuntu 16.04 и более поздние версии), используйте команду systemctl, как показано:
$ sudo systemctl start lightdmПосле запуска выйдите из системы или перезагрузите систему и выберите опцию MATE , щелкнув шестеренку на экране входа в систему.
2) Рабочий стол Lubuntu Core Server
Считается, что это самый легкий и удобный графический интерфейс для сервера Ubuntu 18.04.
Он основан на среде рабочего стола LXDE. Чтобы установить Lubuntu, выполните
$ sudo tasksel install lubuntu-coreПосле успешной установки графического интерфейса Lubuntu-core запустите диспетчер отображения, выполнив команду ниже или просто перезагрузив систему.
$ sudo service lightdm startВ качестве альтернативы, если вы используете systemd (Ubuntu 16.04 и более поздние версии), используйте команду systemctl, как показано:
$ sudo systemctl start lightdmПосле этого выйдите из системы и нажмите кнопку, как показано, чтобы выбрать менеджер графического интерфейса по вашему выбору.
В раскрывающемся списке щелкните Lubuntu
Войдите в систему, и Lubuntu будет запущен, как показано
3) Рабочий стол Kubuntu Core Server
Xubuntu — еще одна легкая среда рабочего стола, которая многое заимствует из среды рабочего стола Xfce.
Чтобы начать установку Xubuntu, выполните команду ниже
$ sudo tasksel install kubuntu-desktopПосле успешной установки запустите диспетчер дисплея, выполнив приведенную ниже команду, или просто перезапустите сервер.
$ sudo service lightdm startВ качестве альтернативы, если вы используете systemd (Ubuntu 16.04 и более поздние версии), используйте команду systemctl, как показано:
$ sudo systemctl start lightdmЕще раз выйдите из системы или перезагрузите компьютер и в раскрывающемся списке выберите Kubuntu
4) XFCE
Xubuntu заимствует лист из среды Xfce4. Для его установки используйте следующую команду
$ sudo tasksel install xfce4-slimПосле установки графического интерфейса используйте команду, чтобы активировать его
$ sudo service slim startВ качестве альтернативы, если вы используете systemd (Ubuntu 16.04 и более поздние версии), используйте команду systemctl, как показано:
$ sudo systemctl start slimВам будет предложено выбрать менеджера по умолчанию. Выберите тонкий вариант и нажмите ENTER.
Выйдите из системы или перезагрузитесь, выберите опцию «Xfce» из раскрывающегося списка и войдите, используя свои учетные данные.
Вскоре появится диспетчер дисплеев Xfce.
5) LXDE
Этот рабочий стол считается наиболее экономичным по отношению к системным ресурсам. Lubuntu основан на среде рабочего стола LXDE. Используйте следующую команду
$ sudo apt-get install lxdeЧтобы запустить LXDE, выйдите из системы или перезагрузитесь и выберите «LXDE» из раскрывающегося списка менеджеров дисплея при входе в систему.
6) GNOME
Установка GNOME обычно занимает от 5 до 10 минут в зависимости от требований к оборудованию и программному обеспечению вашего сервера. Выполните следующую команду, чтобы установить Gnome
$ sudo apt-get install ubuntu-gnome-desktopили
$sudo tasksel install ubuntu-desktopЧтобы активировать Gnome, перезапустите сервер или используйте следующую команду
$ sudo service lightdm startили
$ sudo systemctl start lightdm7) Рабочий стол Budgie
Наконец, давайте установим среду Budgie Desktop. Для этого выполните следующую команду
$ sudo apt install ubuntu-budgie-desktopПосле успешной установки выйдите из системы и выберите опцию рабочего стола Budgie. Войдите под своим логином и паролем и наслаждайтесь красотой волнистого попугайчика!
Иногда вам нужен графический интерфейс на вашем сервере Ubuntu для обработки простых повседневных задач, требующих быстрого взаимодействия, без углубления в настройки сервера. Не стесняйтесь опробовать различные менеджеры дисплеев и поделитесь с нами своими мыслями.