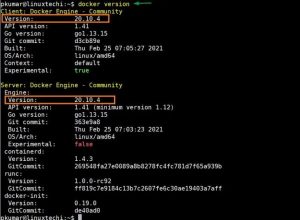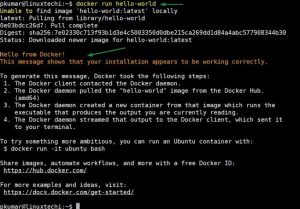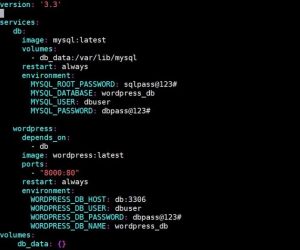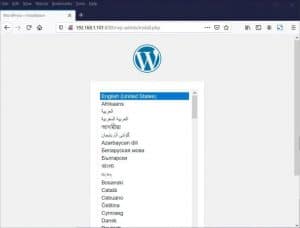Как установить и использовать Docker в Ubuntu 20.04/20.10
Docker — это бесплатный инструмент с открытым исходным кодом, предназначенный для создания, развертывания и запуска приложений внутри контейнеров. Хост, на котором установлен докер, известен как движок докера . Для бесперебойной работы механизма Docker служба демона Docker должна быть запущена всегда. Для приложений, в которых используется несколько контейнеров, с помощью docker compose эти контейнеры раскручиваются как служба.
В этом руководстве мы покажем, как установить и использовать Docker в Ubuntu 20.04/20.10, а также узнаем об установке docker compose и его использовании.
Предпосылки
- Ubuntu 20.04/20.10 вместе с доступом по ssh
- Пользователь Sudo с привилегированными правами
- Стабильное подключение к Интернету
Давайте углубимся в этапы установки Docker в Ubuntu 20.04/20.10.
Шаг 1) Установите необходимые пакеты для докера
Войдите в систему Ubuntu 20.04/20.10 и выполните следующие команды apt для установки зависимостей докера:
$ sudo apt update $ sudo apt install -y apt-transport-https ca-certificates curl gnupg-agent software-properties-common
Шаг 2) Настройте официальный репозиторий docker
Хотя пакеты докеров доступны в репозиториях Ubuntu 20.04/20.10 по умолчанию, рекомендуется использовать официальный репозиторий докеров. Чтобы включить репозиторий Docker, выполните следующие команды:
$ curl -fsSL https://download.docker.com/linux/ubuntu/gpg | sudo apt-key add - $ sudo add-apt-repository \ "deb [arch=amd64] https://download.docker.com/linux/ubuntu \ $(lsb_release -cs) stable"
Шаг 3) Установите докер с помощью команды apt
Теперь все готово для установки последней и стабильной версии Docker из официального репозитория. Запустите ниже, чтобы установить его
$ sudo apt-get update $ sudo apt install docker-ce -y
После установки пакета докеров добавьте локального пользователя в группу докеров, выполнив следующую команду:
$ sudo usermod -aG docker pkumar
Примечание. Обязательно выйдите из системы и войдите снова после добавления локального пользователя в группу докеров .
Проверьте версию Docker, выполнив следующее:
$ docker version
Вывод вышеуказанной команды будет:
Убедитесь, что служба демона Docker запущена или нет, выполнив следующую команду systemctl:
$ sudo systemctl status docker
Приведенный выше вывод подтверждает, что служба демона Docker запущена и работает.
Шаг 4) Проверьте установку докера
Чтобы протестировать и проверить установку докера, запустите контейнер « hello-world », используя приведенную ниже команду docker.
$ docker run hello-world
Эта команда docker загрузит образ контейнера «hello-world», а затем запустит контейнер. Если контейнер отображает информационное сообщение, то можно сказать, что установка докера прошла успешно. Вывод вышеприведенного « запуска докера » будет выглядеть так, как показано ниже.
Установка Docker Compose на Ubuntu 20.04/20.10
Чтобы установить docker compose в Ubuntu Linux, выполните следующие команды одну за другой.
$ sudo curl -L "https://github.com/docker/compose/releases/download/1.28.4/docker-compose-$(uname -s)-$(uname -m)" -o /usr/local/bin/docker-compose $ sudo chmod +x /usr/local/bin/docker-compose
Проверьте версию docker-compose, выполнив следующую команду:
$ docker-compose --version docker-compose version 1.28.4, build cabd5cfb $
Отлично, приведенный выше вывод подтверждает, что установлен docker compose версии 1.28.4 .
Проверка установки Docker Compose
Чтобы протестировать docker compose, давайте попробуем развернуть WordPress с помощью файла compose. Создайте каталог проекта «wordpress» с помощью команды mkdir.
$ mkdir wordpress ; cd wordpress
Создайте файл docker-compose.yaml со следующим содержимым.
$ vi docker-compose.yaml
version: '3.3'
services:
db:
image: mysql:latest
volumes:
- db_data:/var/lib/mysql
restart: always
environment:
MYSQL_ROOT_PASSWORD: sqlpass@123#
MYSQL_DATABASE: wordpress_db
MYSQL_USER: dbuser
MYSQL_PASSWORD: dbpass@123#
wordpress:
depends_on:
- db
image: wordpress:latest
ports:
- "8000:80"
restart: always
environment:
WORDPRESS_DB_HOST: db:3306
WORDPRESS_DB_USER: dbuser
WORDPRESS_DB_PASSWORD: dbpass@123#
WORDPRESS_DB_NAME: wordpress_db
volumes:
db_data: {}
Сохраните и закройте файл.
Как мы видим, мы использовали два контейнера: один для веб-сайта WordPress, а другой для базы данных. Мы также создаем постоянный том для контейнера БД, а графический интерфейс WordPress отображается на порту «8000».
Чтобы развернуть WordPress, выполните приведенную ниже команду из каталога вашего проекта.
$ docker-compose up -d
Вывод вышеуказанной команды будет выглядеть следующим образом:
Выше подтверждает, что два контейнера созданы успешно. Теперь попробуйте получить доступ к WordPress из веб-браузера, введя URL:
http://<IP-адрес сервера>:8000
Отлично, выше подтверждается, что установка WordPress запускается через docker-compose. Нажмите «Продолжить» и следуйте инструкциям на экране, чтобы завершить установку.
Это все из этого руководства. Я надеюсь, что вы нашли это руководство информативным, пожалуйста, не стесняйтесь делиться своими отзывами и комментариями.
Для получения дополнительной документации по докеру см.: Документация по докеру .