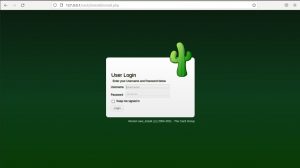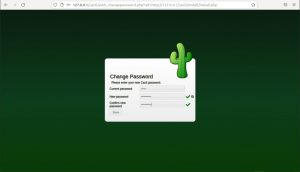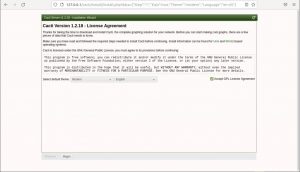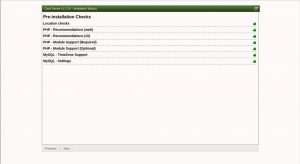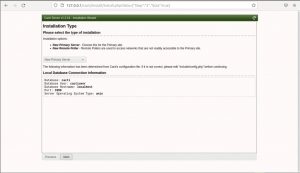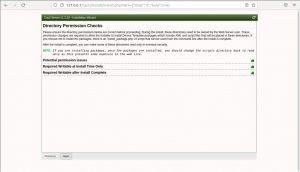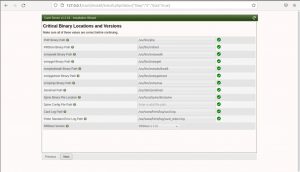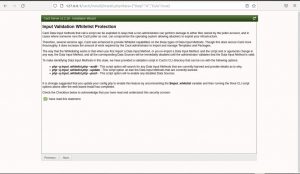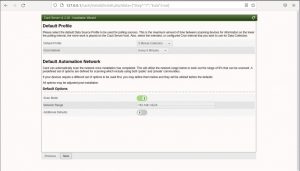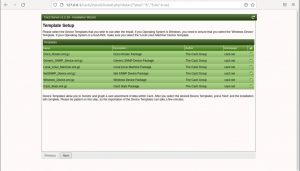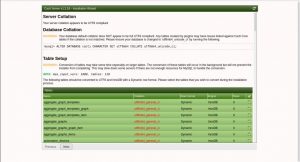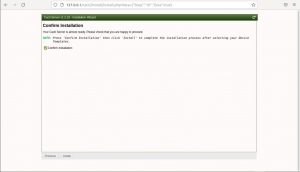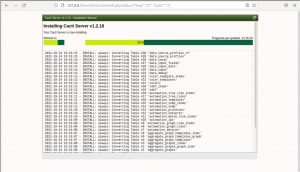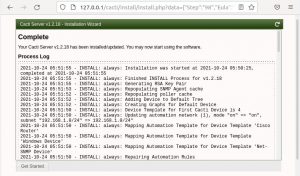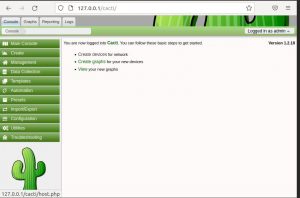Как установить и настроить Cacti в Ubuntu 20.04 | Ubuntu 18.04
Cacti — это веб-инструмент с открытым исходным кодом для мониторинга сети и построения графиков системного мониторинга. Это интерфейс к RRDTool — базе данных временных рядов (TSDB).
Используя Cacti, вы можете контролировать серверы и сетевые устройства, такие как серверы, маршрутизаторы и коммутаторы. Он собирает и контролирует сетевой трафик с использованием протокола SNMP. Он может отслеживать различные системные показатели, такие как ЦП, дисковое пространство памяти и использование полосы пропускания. Вы также можете настроить оповещения, чтобы получать уведомления по электронной почте в случае сбоя системы. Кроме того, это обеспечивает более быстрое время отклика при возникновении проблемы.
Вы можете использовать стек LAMP для установки Cacti в дистрибутив Linux. Он также поддерживает Nginx и IIS Webserver. Собранные данные затем сохраняются в базе данных MySQL или MariaDB. Платформа сбора данных полностью распределена, отказоустойчива и масштабируема.
В этом руководстве мы рассмотрим, как установить и настроить Cacti в Ubuntu 20.04 .
Шаг 1. Установите веб-сервер Apache
Начните с обновления системных пакетов с помощью следующей команды:
$ sudo apt update -yДоступ к инструменту Cacti Monitoring осуществляется через веб-браузер, и нам необходимо настроить веб-сервер. Мы установим веб-сервер Apache2.
$ sudo apt install apache2 -yЗапустите и включите Apache с помощью команд:
$ sudo systemctl start apache2
$ sudo systemctl enable apache2Шаг 2: Установите сервер базы данных MariaDB
Cacti хранит все данные, собранные с сетевых устройств, в базе данных. В этом руководстве мы установим MariaDB — надежную реляционную базу данных с открытым исходным кодом, созданную на основе MySQL.
MariaDB доступен в репозитории Ubuntu 20.04. Просто установите MariaDB с помощью следующей команды:
$ sudo apt install mariadb-server mariadb-clientДля оптимальной работы Cacti нам необходимо настроить сервер базы данных MariaDB. Откройте 50-server.cnfфайл конфигурации.
$ sudo vim /etc/mysql/mariadb.conf.d/50-server.cnfПод разделом [mysqld] добавьте следующие строки:
collation-server = utf8mb4_unicode_ci
character-set-server=utf8mb4
max_heap_table_size = 128M
tmp_table_size = 64M
innodb_buffer_pool_instances=9
join_buffer_size = 64M
innodb_file_format = Barracuda
innodb_large_prefix = 1
innodb_buffer_pool_size = 1G
innodb_flush_log_at_timeout = 3
innodb_read_io_threads = 32
innodb_write_io_threads = 16
innodb_io_capacity = 5000
innodb_io_capacity_max = 10000Сохранить и выйти. Затем перезагрузите MariaDB, чтобы изменения вступили в силу.
$ sudo systemctl restart mariadbШаг 3. Установите PHP и необходимые расширения PHP
Внешний интерфейс инструмента мониторинга Cacti полностью управляется PHP. Поэтому мы должны установить PHP и связанные с ним модули PHP, как показано:
$ sudo apt install libapache2-mod-php php-mysql php-xml php-gd php-snmp php-json php-intl php-mbstring php-ldap php-gmp -yЗатем отрегулируйте время max_execution и ограничение памяти, а также установите предпочтительный часовой пояс /etc/php/7.4/apache2/php.iniи /etc/php/7.4/cli/php.iniфайлы.
$ sudo vim /etc/php/7.4/apache2/php.inidate.timezone = Africa/Nairobi
memory_limit = 512M
max_execution_time = 60Точно так же реплицируйте изменения в /etc/php/7.4/cli/php.iniфайле.
Шаг 4: Установите SNMP и RRDTool
На этом этапе мы собираемся установить RRDtool и SNMP, которые используются для сбора и построения графиков показателей производительности системы. Выполните следующую команду:
$ sudo apt install rrdtool snmp snmpd snmp-mibs-downloader libsnmp-devШаг 5: Создайте базу данных Cacti
Кактусам требуется база данных для хранения всех собираемых данных. Сначала войдите в MariaDB
$ sudo mysql -u root -pЗатем создайте базу данных и пользователя базы данных для cacti и предоставьте пользователю все привилегии, как показано:
CREATE DATABASE cactidb;GRANT ALL ON cacti.* TO ‘cacti_user’@’localhost’ IDENTIFIED BY ‘cactipassword’;FLUSH PRIVILEGES;EXIT;
Шаг 6. Загрузите и настройте Cacti
Затем загрузите файл архива Cacti с официального сайта, как показано
$ wget https://www.cacti.net/downloads/cacti-latest.tar.gzНа момент написания этой статьи последней версией Cacti была версия 1.2.18.
Затем создайте каталог Cacti в / var / www / html / в качестве корневого веб-каталога для Cacti:
$ sudo mkdir /var/www/html/cactiРаспакуйте tar-файл в указанный выше каталог, как показано:
$ sudo tar xzf cacti-latest.tar.gz -C /var/www/html/cactiЗатем установите владельца каталога cacti в корневой каталог www-data, как показано:
$ sudo chown -R www-data: /var/www/html/cacti/Импортируйте базу данных по умолчанию в базу данных cacti.
$ sudo mysql -u root -p cacti < /var/www/html/cacti/cacti.sqlЗатем импортируйте данные часового пояса MySQL в MariaDB, как показано
$ sudo mysql -u root -p mysql < /usr/share/mysql/mysql_test_data_timezone.sqlТеперь вернитесь к базе данных MariaDB.
$ sudo mysql -u root -pПредоставьте права выбора пользователю базы данных cacti для доступа к часовому поясу mysql. Запустить:
GRANT SELECT on mysql.time_zone_name to cacti_user@localhost;FLUSH PRIVILEGES;EXIT;
Шаг 7: Настройте детали подключения к базе данных Cacti
Теперь отредактируйте файл конфигурации Cacti. Откройте файл config.php.
$ sudo vim /var/www/html/cacti/include/config.phpЗатем обновите сведения о базе данных в файле конфигурации. Измените детали, чтобы отразить значения, которые вы установили при создании базы данных на шаге 5 выше.
$database_type = ‘mysql’;
$database_default = ‘cacti’;
$database_hostname = ‘localhost’;
$database_username = ‘cacti_user’;
$database_password = ‘cactipasswd’;
$database_port = ‘3306’;Шаг 8: Создайте конфигурацию Cacti Apache
На этом этапе мы создаем новый файл виртуального хоста для сайта Cacti.
$ sudo vim /etc/apache2/sites-available/cacti.confДобавьте следующие строки
Alias /cacti /var/www/html/cacti
<Directory /var/www/html/cacti/>
<IfModule mod_authz_core.c>
Require all granted
</IfModule>
</Directory>Сохранить и выйти. Перезапустите Apache, чтобы изменения вступили в силу.
$ sudo systemctl restart apache2Большой. Единственное, что осталось сделать, это установить Cacti в браузере.
Шаг 9: Настройка Cacti в браузере
На данный момент мы завершили все конфигурации Cacti. Теперь нам нужно завершить установку Cacti в веб-браузере. Мастер настройки Cacti проведет вас через весь процесс шаг за шагом.
Получите доступ к кактусам, используя следующий адрес:
http://server-ip-address/cactiСтраница входа будет отображаться, как показано ниже. Войдите в систему с учетными данными по умолчанию:
Имя пользователя: admin
Пароль: admin
Далее вам будет предложено сбросить пароль. Убедитесь, что вы установили надежный пароль из соображений безопасности, и нажмите кнопку « Сохранить» .
Далее согласитесь с лицензией GPL в чекбоксе. Нажмите « Начать », чтобы продолжить установку.
Затем Cacti выполнит проверки перед установкой, чтобы убедиться, что в вашей системе есть необходимые модули PHP и настройки базы данных для правильной работы cacti. Если все конфигурации в порядке, нажмите « Далее» .
Затем выберите вариант установки « Новый первичный сервер » и дважды проверьте правильность параметров подключения к локальной базе данных, прежде чем продолжить. Нажмите «Далее.
Обязательно проверьте правильность проверки прав доступа к каталогу, затем нажмите « Далее» . Если нет, вернитесь к шагу 6 и установите разрешения, как указано.
Затем убедитесь, что отображаемые критические двоичные пути и сведения о версиях верны, и нажмите «Далее» .
На следующем шаге отображается обзор защиты белого списка проверки ввода. Он предлагает несколько шагов, которые необходимо предпринять, чтобы внести методы ввода данных в белый список. Установите флажок «Я прочитал это заявление», чтобы продолжить установку.
На следующем шаге вы можете выбрать профили источников данных для источников опроса. Вы также можете изменить диапазон сети, чтобы он соответствовал вашей подсети.
Cacti предоставляет шаблоны для мониторинга и построения графиков различных устройств, таких как маршрутизаторы, серверы Linux и Windows. По умолчанию все настройки проверены, чтобы убедиться, что вы получаете все необходимые шаблоны. Нажмите « Далее », чтобы продолжить.
Затем установщик проверит, соответствуют ли параметры сортировки сервера и базы данных UTF8. Щелкните «Далее «.
Затем установите флажок « Подтвердить установку » и нажмите кнопку «Установить», чтобы начать процесс установки.
Установка начнется и займет около минуты.
Если установка успешно завершена, отобразится следующий экран.
Нажмите кнопку « Начать ». Cacti теперь работает. Панель управления Cacti отображается, как показано ниже:
Заключение
Вы успешно установили и настроили Cacti в Ubuntu 20.04. Теперь вы можете начать добавлять свои устройства и отслеживать их.