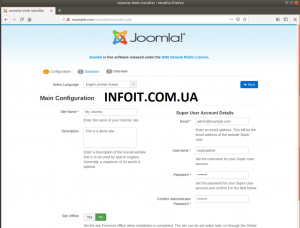Как установить Joomla на AlmaLinux 8
В этом руководстве мы покажем вам, как установить Joomla на AlmaLinux 8. Для тех из вас, кто не знал, Joomla — это бесплатная популярная система управления контентом (CMS) с открытым исходным кодом, которую можно использовать для создания онлайн-проектов. приложения и веб-сайты. Он использует приложение PHP и внутренние базы данных, такие как MySQL / MariaDB. Он поддерживает несколько операционных систем, включая Linux, Windows, Mac OS, FreeBSD и Solaris, и легко интегрируется с Gmail и OpenID.
В этой статье предполагается, что у вас есть хотя бы базовые знания Linux, вы знаете, как использовать оболочку, и, что наиболее важно, вы размещаете свой сайт на собственном VPS. Установка довольно проста и предполагает, что вы работаете с учетной записью root, в противном случае вам может потребоваться добавить ‘ sudo‘ к командам для получения привилегий root. Я покажу вам пошаговую установку системы управления контентом Joomla на AlmaLinux 8.
Установите Joomla на AlmaLinux 8
Шаг 1. Во-первых, давайте начнем с проверки актуальности вашей системы.
sudo dnf update sudo dnf install epel-release
Шаг 2. Установка LAMP-сервера.
Требуется сервер AlmaLinux LAMP. Если у вас не установлена LAMP, вы можете следовать нашему руководству здесь .
Шаг 3. Установка Joomla на AlmaLinux 8.
Теперь мы запускаем следующую команду, чтобы загрузить последний установочный пакет:
wget https://downloads.joomla.org/cms/joomla3/3-9-28/Joomla_3-9-28-Stable-Full_Package.zip?format=zip
После этого извлеките файл в папку с помощью следующей команды:/var/www/html/
sudo unzip Joomla_3-9-28-Stable-Full_Package.zip -d /var/www/html
Нам нужно будет изменить права доступа к некоторым папкам:
sudo chown -R apache:apache /var/www/html/joomla sudo chmod 755 /var/www/html/joomla
Шаг 4. Настройка MariaDB для NextCloud.
По умолчанию MariaDB не усилен. Вы можете защитить MariaDB с помощью mysql_secure_installationскрипта. вы должны внимательно прочитать и под каждым шагом, который установит пароль root, удалит анонимных пользователей, запретит удаленный вход root, а также удалит тестовую базу данных и доступ к безопасности MariaDB:
mysql_secure_installation
Настройте это так:
- Set root password? [Y/n] y - Remove anonymous users? [Y/n] y - Disallow root login remotely? [Y/n] y - Remove test database and access to it? [Y/n] y - Reload privilege tables now? [Y/n] y
Далее нам нужно будет войти в консоль MariaDB и создать базу данных для NextCloud. Выполните следующую команду:
mysql -u root -p
Вам будет предложено ввести пароль, поэтому введите пароль root для MariaDB и нажмите Enter. После входа на сервер базы данных вам необходимо создать базу данных для установки Joomla:
MariaDB [(none)]> create database joomladb; MariaDB [(none)]> create user joomlauser@localhost identified by 'your-strong-passwd'; MariaDB [(none)]> grant all privileges on joomladb.* to joomlauser@localhost; MariaDB [(none)]> flush privileges; MariaDB [(none)]> exit
Шаг 5. Настройка Apache для Joomla.
Теперь создайте новый файл виртуального хоста, используя следующую команду:
nano /etc/httpd/conf.d/joomla.conf
Добавьте следующие строки:
<VirtualHost *:80> ServerAdmin admin@example.com DocumentRoot "/var/www/html/joomla" ServerName joomla.infoit.com.ua ErrorLog "/var/log/httpd/example.com-error_log" CustomLog "/var/log/httpd/example.com-access_log" combined <Directory "/var/www/html/joomla"> DirectoryIndex index.html index.php Options FollowSymLinks AllowOverride All Require all granted </Directory> </VirtualHost>
Сохраните файл и выйдите. Затем перезапустите веб-службу Apache, чтобы изменения вступили в силу:
sudo systemctl restart httpd sudo systemctl enable httpd
Шаг 6. Настройте брандмауэр.
Разрешите брандмауэру использовать HTTP и HTTPS и перезагрузите его с помощью следующих команд:
sudo firewall-cmd --permanent --zone=public --add-service=http sudo firewall-cmd --permanent --zone=public --add-service=https sudo firewall-cmd --reload
Шаг 7. Доступ к веб-интерфейсу.
После успешного завершения пошаговой установки откройте веб-браузер и откройте URL-адрес . Вы будете перенаправлены на следующий экран:http://joomla.infoit.com.ua
Поздравляю! Вы успешно установили Joomla . Благодарим вас за использование этого руководства для установки системы управления контентом Joomla в вашей системе AlmaLinux 8. Для получения дополнительной помощи или полезной информации мы рекомендуем вам посетить официальный сайт Joomla .