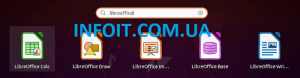Как установить LibreOffice на CentOS 8
В этом руководстве мы покажем вам, как установить LibreOffice на CentOS 8. Для тех из вас, кто не знал, LibreOffice — лучшая альтернатива Microsoft Office. Это мощная бесплатная офисная коллекция для создания электронных таблиц, слайд-шоу и баз данных. Это выпуск более ранней версии StarOffice с открытым исходным кодом. LibreOffice доступен на 115 языках и используется сотнями тысяч людей по всему миру. Последняя седьмая версия LibreOffice доступна для конкретной системы Linux.
В этой статье предполагается, что у вас есть хотя бы базовые знания Linux, вы знаете, как использовать оболочку, и, что наиболее важно, вы размещаете свой сайт на собственном VPS. Установка довольно проста и предполагает, что вы работаете с учетной записью root, в противном случае вам может потребоваться добавить ‘ sudo‘ к командам для получения привилегий root. Я покажу вам пошаговую установку бесплатного офисного пакета LibreOffice на CentOS 8.
Установка LibreOffice на CentOS 8
Шаг 1. Во-первых, давайте начнем с проверки актуальности вашей системы и установки всех необходимых зависимостей.
sudo dnf install epel-release sudo dnf update
Шаг 2. Установка LibreOffice на CentOS 8.
Установите LibreOffice из официального источника:
wget https://www.libreoffice.org/donate/dl/rpm-x86_64/7.0.4/en-US/LibreOffice_7.0.4_Linux_x86-64_rpm.tar.gz tar -xvf LibreOffice_7.0.4_Linux_x86-64_rpm.tar.gz
После распаковки пакета вы получите каталог, а под ним будет подкаталог под названием RPMS. Теперь выполните следующую команду, чтобы установить его:
cd /tmp/LibreOffice_7.0.4_Linux_x86-64_rpm/RPMS/ sudo dnf localinstall *.rpm
Установите LibreOffice с помощью Snap:
Теперь выполните следующую команду, чтобы установить пакеты Snapd:
sudo dnf install snapd sudo systemctl enable --now snapd.socket sudo ln -s /var/lib/snapd/snap /snap
Чтобы установить LibreOffice, просто используйте следующую команду:
sudo snap install libreoffice
Шаг 3. Доступ к LibreOffice в Ubuntu.
После успешной установки нажмите «Действия» и введите «LibreOffice» или несколько его первых символов в строке поиска.
Поздравляю! Вы успешно установили LibreOffice . Благодарим за использование этого руководства по установке LibreOffice в системе CentOS 8. Для получения дополнительной помощи или полезной информации мы рекомендуем вам посетить официальный сайт LibreOffice .