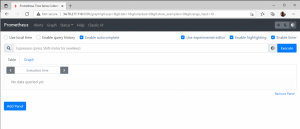Как установить Prometheus в Ubuntu 20.04 | Ubuntu 18.08
Prometheus — это бесплатный инструмент с открытым исходным кодом для мониторинга и оповещения, который изначально использовался для мониторинга показателей в SoundCloud еще в 2012 году. Он написан на языке программирования Go.
Prometheus отслеживает и записывает события в реальном времени в базе данных временных рядов. С тех пор он стремительно рос и был принят многими организациями для мониторинга показателей своей инфраструктуры. Prometheus предоставляет гибкие запросы и оповещения в режиме реального времени, что помогает в быстрой диагностике и устранении ошибок.
Прометей состоит из следующих основных компонентов:
- Главный сервер Prometheus для сбора и хранения данных временных рядов.
- Уникальные экспортеры для таких сервисов, как Graphite, HAProxy, StatsD и многие другие.
- Диспетчер предупреждений для обработки предупреждений
- Push-шлюз для поддержки временных рабочих мест
- Клиентские библиотеки для инструментального кода приложения
В этом руководстве мы узнаем, как установить Prometheus на Ubuntu 20.04 .
Что вам нужно:
Ниже приведены минимальные требования, которые вам необходимо выполнить перед началом работы:
- Экземпляр сервера Ubuntu с настроенным пользователем sudo
- 2 ГБ ОЗУ и 1 виртуальный ЦП
- SSH доступ к серверу
Шаг 1. Обновите систему
Начните с обновления списков пакетов следующим образом:
$ sudo apt updateПосле обновления индекса пакета переходите к следующему шагу.
Шаг 2: Загрузите и установите Prometheus
Установочные файлы Prometheus поставляются в виде предварительно скомпилированных двоичных файлов в виде сжатых файлов tarball или заархивированных файлов. Чтобы скачать Prometheus, перейдите на официальную страницу загрузки . На момент написания этого руководства последняя версия Prometheus — 2.31.0.
Но сначала нам нужно создать каталоги конфигурации и данных для Prometheus.
Чтобы создать каталог конфигурации, выполните команду:
$ sudo mkdir -p /etc/prometheusДля каталога данных выполните:
$ sudo mkdir -p /var/lib/prometheusПосле создания каталогов возьмите сжатый установочный файл:
$ wget https://github.com/prometheus/prometheus/releases/download/v2.31.0/prometheus-2.31.0.linux-amd64.tar.gz После загрузки распакуйте архивный файл.
$ tar -xvf prometheus-2.31.3.linux-amd64.tar.gzЗатем перейдите в папку Prometheus.
$ cd prometheus-2.31.3.linux-amd64После того, как в каталоге переместить в prometheus и promtool двоичные файлы в /usr/local/bin/папке.
$ sudo mv prometheus promtool /usr/local/bin/Кроме того, переместите файлы консоли в console каталог и файлы библиотеки из console_libraries каталога в /etc/prometheus/ каталог.
$ sudo mv consoles/ console_libraries/ /etc/prometheus/Также не забудьте переместить файл конфигурации шаблона prometheus.yml в каталог. /etc/prometheus/
$ sudo mv prometheus.yml /etc/prometheus/prometheus.ymlНа данный момент Prometheus успешно установлен. Чтобы проверить установленную версию Prometheus, выполните команду:
$ prometheus --versionВывод:
prometheus, version 2.31.3 (branch: HEAD, revision: f29caccc42557f6a8ec30ea9b3c8c089391bd5df)
build user: root@5cff4265f0e3
build date: 20211005-16:10:52
go version: go1.17.1
platform: linux/amd64$ promtool --versionВывод:
promtool, version 2.31.3 (branch: HEAD, revision: f29caccc42557f6a8ec30ea9b3c8c089391bd5df)
build user: root@5cff4265f0e3
build date: 20211005-16:10:52
go version: go1.17.1
platform: linux/amd64Если ваш результат похож на мой, значит, вы на правильном пути. На следующем шаге мы создадим системную группу и пользователя.
Шаг 3. Настройте Системную группу и пользователя
Важно, чтобы мы создали группу и пользователя Prometheus, прежде чем переходить к следующему шагу, который включает создание системного файла для Prometheus.
Для создания prometheus группы выполните команду:
$ sudo groupadd --system prometheusПосле этого создайте prometheus пользователя и назначьте его только что созданной prometheus группе.
$ sudo useradd -s /sbin/nologin --system -g prometheus prometheusЗатем настройте владельца каталога и разрешения следующим образом.
$ sudo chown -R prometheus:prometheus /etc/prometheus/ /var/lib/prometheus/
$ sudo chmod -R 775 /etc/prometheus/ /var/lib/prometheus/Остается только сделать Prometheus сервисом systemd, чтобы мы могли легко управлять его текущим статусом.
Шаг 4: Создайте файл systemd для Prometheus
Используя ваш любимый текстовый редактор, создайте служебный файл systemd:
$ sudo vim /etc/systemd/system/prometheus.serviceВставьте следующие строки кода.
[Unit]
Description=Prometheus
Wants=network-online.target
After=network-online.target
[Service]
User=prometheus
Group=prometheus
Restart=always
Type=simple
ExecStart=/usr/local/bin/prometheus \
--config.file=/etc/prometheus/prometheus.yml \
--storage.tsdb.path=/var/lib/prometheus/ \
--web.console.templates=/etc/prometheus/consoles \
--web.console.libraries=/etc/prometheus/console_libraries \
--web.listen-address=0.0.0.0:9090
[Install]
WantedBy=multi-user.targetСохраните изменения и выйдите из файла systemd.
Затем продолжите и запустите сервис Prometheus.
$ sudo systemctl start prometheusВключите службу Prometheus для запуска при запуске. Поэтому вызовите команду:
$ sudo systemctl enable prometheusЗатем подтвердите статус сервиса Prometheus.
$ sudo systemctl status prometheus
Шаг 5: доступ к Прометею
Наконец, чтобы получить доступ к Prometheus, запустите браузер и посетите IP-адрес вашего сервера, а затем порт 9090.
Если у вас запущен брандмауэр UFW, откройте порт 9090:
$ sudo ufw allow 9090/tcp$ sudo ufw reloadВернитесь в ваш браузер. Отправляйтесь по указанному адресу.
http://server-ip:9090Заключение
В этом руководстве мы узнали, как установить Prometheus на Ubuntu 20.04. Отсюда вы можете начать отслеживать различные события и временные метрики. Для получения дополнительной информации перейдите к официальной документации Prometheus .