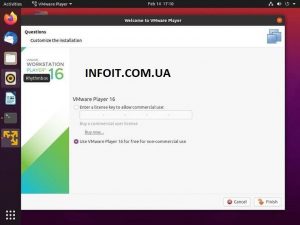Как установить VMware Workstation Player в Ubuntu 20.04 LTS
В этом руководстве мы покажем вам, как установить VMware Workstation Player в Ubuntu 20.04 LTS. Для тех из вас, кто не знал, VMware Workstation Player — это программа виртуализации настольных компьютеров, которая позволяет запускать несколько изолированных рабочих стратегий на не состоящей в браке машине. С помощью VMware Player вы можете создавать и запускать свои персональные виртуальные машины, а также оценивать программное обеспечение, предоставляемое в виде виртуального устройства от многих поставщиков программ, доступное через решение VMware Solution Exchange.
В этой статье предполагается, что у вас есть хотя бы базовые знания Linux, вы знаете, как использовать оболочку, и, что наиболее важно, вы размещаете свой сайт на собственном VPS. Установка довольно проста и предполагает, что вы работаете с учетной записью root, в противном случае вам может потребоваться добавить ‘ sudo‘ к командам для получения привилегий root. Я покажу вам пошаговую установку VMware Player на Ubuntu 20.04 (Focal Fossa). Вы можете следовать тем же инструкциям для Ubuntu 18.04, 16.04 и любого другого дистрибутива на основе Debian, например Linux Mint.
Установите VMware Workstation Player на Ubuntu 20.04 LTS Focal Fossa
Шаг 1. Во-первых, убедитесь, что все ваши системные пакеты обновлены, выполнив следующие aptкоманды в терминале.
sudo apt update sudo apt upgrade
Шаг 2. Установка пакетов зависимостей.
Перед VMware Workstation Player необходимо установить некоторые необходимые пакеты Ubuntu:
sudo apt install wget gcc build-essential linux-headers-generic
Шаг 3. Установка Workstation Player в Ubuntu 20.04.
Теперь скачиваем последнюю версию VMware Workstation Player с официального сайта:
wget --user-agent="Mozilla/5.0 (X11; Linux x86_64; rv:60.0) Gecko/20100101 Firefox/60.0" https://www.vmware.com/go/getplayer-linux
После завершения загрузки сделайте установочный файл исполняемым и установите его:
chmod +x getplayer-linux sudo ./getplayer-linux --required --eulas-agreed
Вы получите успешное сообщение, подобное приведенному ниже:
Extracting VMware Installer…done. Installing VMware Player 16.2.1 Configuring… [######################################################################] 100% Installation was successful.
Шаг 4. Доступ к VMware Workstation Player в Ubuntu.
После успешной установки запустите VMware Workstation Player из панели действий. При первом запуске приложения появится следующее окно с вопросом, хотите ли вы использовать VMware Workstation Player бесплатно для личного некоммерческого использования:
Поздравляю! Вы успешно установили VMware . Благодарим за использование этого руководства для установки VMware Workstation Player в системе Ubuntu 20.04 LTS Focal Fossa. Для получения дополнительной помощи или полезной информации мы рекомендуем вам посетить официальный сайт VMware .