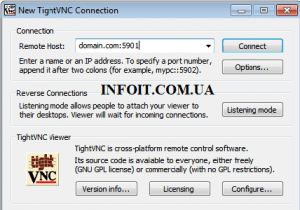Как установить VNC Server на Ubuntu 20.04 LTS
В этом руководстве мы покажем вам, как установить VNC Server на Ubuntu 20.04 LTS. Для тех из вас, кто не знал, сервер VNC (Virtual Network Computing) — это бесплатное программное обеспечение с открытым исходным кодом, которое предназначено для предоставления удаленного доступа к среде рабочего стола сервера для клиента VNC, тогда как средство просмотра VNC используется на удаленный компьютер для подключения к серверу.
В этой статье предполагается, что у вас есть хотя бы базовые знания Linux, вы знаете, как использовать оболочку, и, что наиболее важно, вы размещаете свой сайт на собственном VPS. Установка довольно проста и предполагает, что вы работаете с учетной записью root, в противном случае вам может потребоваться добавить ‘ sudo‘ к командам для получения привилегий root. Я покажу вам пошаговую установку VNC Server на Ubuntu 20.04 (Focal Fossa). Вы можете следовать тем же инструкциям для Ubuntu 18.04, 16.04 и любого другого дистрибутива на основе Debian, такого как Linux Mint.
Установите VNC Server на Ubuntu 20.04 LTS Focal Fossa
Шаг 1. Во-первых, убедитесь, что все ваши системные пакеты обновлены, выполнив следующие aptкоманды в терминале.
sudo apt update sudo apt upgrade
Шаг 2. Создайте пользователя VNC на своем сервере.
Теперь мы создаем нового пользователя и устанавливаем его пароль сервера с помощью следующих команд:
sudo useradd -m -s /bin/bash infoit sudo passwd infoit
Затем добавьте нового пользователя в sudoгруппу для предоставления привилегий root:
sudo usermod -a -G sudo infoit
Затем войдите в систему как новый пользователь и используйте его привилегии root, чтобы начать работу с VNC-сервером:
sudo su - infoit
Шаг 3. Установка VNC Server на Ubuntu 20.04.
Выполните следующую команду, чтобы установить сервер TightVNC и файлы ядра диспетчера рабочего стола XFCE:
sudo apt install tightvncserver XFCE4 XFCE4-goodies
После завершения установки запустите vncserverкоманду, чтобы установить пароль доступа к VNC, создать файлы начальной конфигурации и запустить экземпляр сервера VNC:
vncserver
Вам будет предложено ввести и подтвердить пароль для удаленного доступа к вашему компьютеру:
You will require a password to access your desktops. Password: Warning: password truncated to the length of 8. Verify: Would you like to enter a view-only password (y/n)? y Password: Warning: password truncated to the length of 8. Verify: xauth: file /home/infoit/.Xauthority does not exist xauth: (argv):1: bad display name "lucky-puffin-86:1" in "add" command xauth: file /home/infoit/.Xauthority does not exist New 'X' desktop is meilana-maria-86:1 127.0.0.1 localhost Creating default startup script /home/infoit/.vnc/xstartup Starting applications specified in /home/infoit/.vnc/xstartup Log file is /home/infoit/.vnc/meilana-maria-86:1.log
Шаг 4. Настройте VNC.
Теперь нам нужно отредактировать xstartupфайл. Перед этим завершите работу службы VNC:
vncserver -kill :1
Затем создайте резервную копию файла сценария запуска по умолчанию:
mv ~/.vnc/xstartup ~/.vnc/xstartup.bak
Теперь отредактируйте xstartupфайл:
nano ~/.vnc/xstartup
Добавьте в новый файл следующие 3 строки текста:
#!/bin/bash xrdb $HOME/.Xresources startxfce4 &
Сделайте xstartupфайл исполняемым:
sudo chmod +x ~/.vnc/xstartup
И, наконец, начнем vncserverснова:
vncserver
Шаг 5. Создайте сценарий запуска системы VNC-сервера.
Еще раз остановим VNC-сервер, чтобы мы могли изменить файлы конфигурации:
vncserver -kill :1
Теперь создайте новый файл модуля для VNC. Юнит-файл кодирует информацию о сервисе:
sudo nano /etc/systemd/system/vncserver@.service
Вставьте следующее, заменив infoitсвоим именем пользователя. Вы также 1280x800можете выбрать желаемое разрешение:
[Unit] Description=Start TightVNC server at startup After=syslog.target network.target [Service] Type=forking User=infoit Group=infoit WorkingDirectory=/home/infoit PIDFile=/home/infoit/.vnc/%H:%i.pid ExecStartPre=-/usr/bin/vncserver -kill :%i > /dev/null 2>&1 ExecStart=/usr/bin/vncserver -depth 24 -geometry 1280x800 :%i ExecStop=/usr/bin/vncserver -kill :%i [Install] WantedBy=multi-user.target
Затем перезагрузите Systemd, чтобы изменения вступили в силу:
sudo systemctl daemon-reload sudo systemctl enable vncserver@1.service sudo systemctl start vncserver@1
Шаг 6. Подключение к VNC-серверу.
Чтобы получить доступ к удаленному рабочему столу на сервере VNC из системы Windows, в вашей системе должна быть установлена программа просмотра VNC. Доступны различные программы просмотра VNC. Загрузите любой и установите в своей системе, например:
Чтобы получить доступ к удаленному рабочему столу на VNC-сервере из Linux, вы можете, например, открыть новое окно или вкладку в Терминале). Замените IP-адресом вашего Сервера:server-ip-address
ssh -L 5901:127.0.0.1:5901 -N -f -l infoit server-ip-adress
Поздравляю! Вы успешно установили VNC . Благодарим вас за использование этого руководства для установки VNC Server в вашей системе Ubuntu 20.04 LTS Focal Fossa. Для получения дополнительной помощи или полезной информации мы рекомендуем вам посетить официальный сайт VNC .