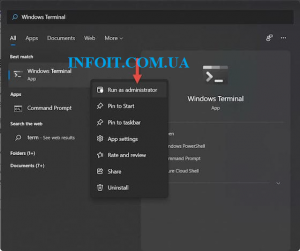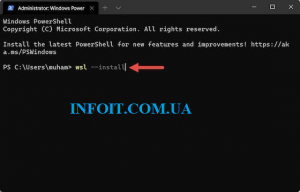Как установить WSL (подсистема Windows для Linux) в Windows 11
В этом руководстве мы покажем вам, как установить WSL (подсистему Windows для Linux) в Windows 11. Для тех из вас, кто не знал, подсистема Windows для Linux, также называемая WSL, является подсистемой, позволяющей использовать Windows 11 и Windows 10. пользователи могут запускать дистрибутивы Linux, такие как Ubuntu, Debian, Fedora, Kali, Alpine или Suse, без каких-либо усилий и без необходимости менять свою повседневную ОС.
В этой статье предполагается, что у вас есть хотя бы базовые знания Linux, вы знаете, как использовать оболочку, и, что наиболее важно, вы размещаете свой сайт на собственном VPS. Установка довольно проста и предполагает, что вы работаете с учетной записью root, в противном случае вам может потребоваться добавить ‘ sudo‘ к командам для получения привилегий root. Я покажу вам пошаговую установку WSL 2 в Windows 11. Вы можете следовать тем же инструкциям для Ubuntu 18.04, 16.04 и любого другого дистрибутива на основе Debian, такого как Linux Mint.
Установите WSL 2 в Windows 11
Шаг 1. Установите и включите подсистему Windows для Linux.
Сначала откройте меню «Пуск» и введите « Терминал ». Щелкните правой кнопкой мыши результат Windows Terminal, затем щелкните .Run as Administrator
Затем выполните следующую команду в консоли Windows, чтобы установить WSL:
wsl --install
Подождите, пока Windows 11 установит WSL 2.0, и после этого перезагрузите компьютер. После перезапуска WSL готов к использованию. Если вы хотите обновить WSL, выполните следующие команды:
wsl --update
Шаг 2. Установка вашего дистрибутива Linux.
Теперь вы можете установить любой дистрибутив Linux по вашему выбору. Чтобы вывести список доступных для установки дистрибутивов, просто выполните следующие команды:
wsl --list --online
Вывод:
NAME FRIENDLY NAME Ubuntu Ubuntu Debian Debian GNU/Linux kali-linux Kali Linux Rolling openSUSE-42 openSUSE Leap 42 SLES-12 SUSE Linux Enterprise Server v12 Ubuntu-16.04 Ubuntu 16.04 LTS Ubuntu-18.04 Ubuntu 18.04 LTS Ubuntu-20.04 Ubuntu 20.04 LTS
Например, чтобы установить Ubuntu в Windows 11, выполните следующие команды:
wsl --install -d ubuntu-20.04
После установки он запустится автоматически, и вы получите командную консоль для создания и настройки учетной записи пользователя по умолчанию:
Installing, this may take a few minutes... Please create a default UNIX user account. The username does not need to match your Windows username. For more information visit: https://aka.ms/wslusers Enter new UNIX username: infoit New password: Retype new password: passwd: password updated successfully Installation successful! To run a command as administrator (user "root"), use "sudo". See "man sudo_root" for details. Welcome to Ubuntu 20.04 LTS (GNU/Linux 4.4.0-20002-Microsoft x86_64)
Используйте некоторые команды для устранения неполадок, когда у вас возникнут проблемы, указанные выше. Выполните следующие команды устранения неполадок и снова запустите Ubuntu:
wsl --set-default-version 1 bcdedit /set hypervisorlaunchtype auto start
Шаг 3. Доступ к подсистеме Windows для Linux 2.
После успешной установки откройте меню «Пуск» и введите «Ubuntu». Вы увидите свой экземпляр Ubuntu на своей Windows 11. Начните с нажатия на него.
Поздравляю! Вы успешно установили WSL 2 . Благодарим за использование этого руководства для установки последней стабильной версии подсистемы Windows для Linux 2 (WSL 2). Для получения дополнительной помощи или полезной информации мы рекомендуем вам посетить официальный сайт Ubuntu .