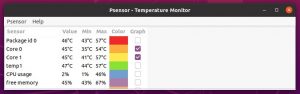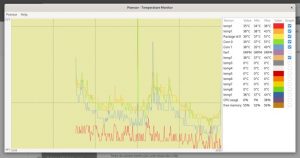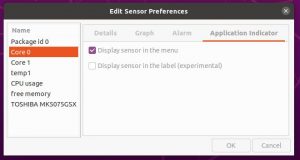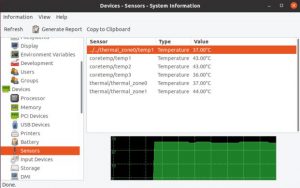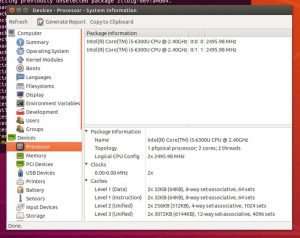Как узнать температуру процессора в Ubuntu Linux
Перегрев оборудования часто снижает производительность вашей системы. Мониторинг температуры оборудования может помочь вам диагностировать любые проблемы с перегревом процессора в системе. Источником перегрева ноутбука обычно является чрезмерная температура процессора, графического процессора (видеокарты) или жесткого диска.
Если ваш ноутбук нагревается, убедитесь, что он установлен правильно, чтобы не препятствовать потоку воздуха. У вас должен быть хороший, чистый кулер для ноутбука, не пыльный, и удалить все нежелательное программное обеспечение, использующее высокую производительность процессора. Также работа ноутбука в режиме энергосбережения снижает перегрев.
В этом руководстве мы узнаем, как получить температуру процессора в Ubuntu Linux из командной строки, а также с рабочего стола.
Шаг 1. Проверьте температуру процессора с помощью Lm_Sensors
Lm_sensors — это инструмент командной строки, который используется для отображения текущих показаний всех данных датчиков микросхемы, включая температуру процессора. По умолчанию Lm_sensors не установлены в большинстве дистрибутивов Linux, поэтому мы должны установить их сами.
Итак, сначала давайте проверим, как установить пакет lm-sensor на различные дистрибутивы Linux.
В Ubuntu / Debian
Откройте терминал в Ubuntu, нажав комбинацию клавиш CTRL + ALT + T на клавиатуре. Затем установите Lm_Sensors, выполнив следующую команду, которую я тестировал в Ubuntu 18.04, Ubuntu 20.04 и Debian 10:
$ sudo apt install lm-sensorsУстановите Psensor Server, если вы хотите распечатать температуру и скорость вращения вентилятора удаленного сервера.
$ sudo apt-get install psensor-serverВ Arch Linux
Чтобы установить lm_sensors в Arch Linux , включите дополнительный репозиторий в ‘/etc/pacman.conf’. Затем запустите следующую команду pacman из терминала:
$ sudo pacman -S lm_sensorsНа Fedora
Используйте команду dnf для установки lm_sensors в Fedora Linux.
$ sudo dnf install lm_sensorsНа CentOS / RHEL
Используйте команду yum для установки lm_sensors на CentOS 7 и RHEL 7
$ sudo yum install lm_sensorsОбнаружение совместимых датчиков в Ubuntu Linux
Далее нам нужно обнаружить микросхемы аппаратного мониторинга, установленные в наших ноутбуках. Итак, теперь мы можем начать обнаружение аппаратных датчиков нашего ноутбука. Это предоставит информацию о:
- Датчики, встроенные в процессоры и другие микросхемы ввода-вывода
- Микросхемы мониторинга оборудования, доступ к которым осуществляется через порты ввода-вывода и шину SMBus / I2C в нашей системе
Мы делаем это, набирая команду sudo sensor-detect:
$ sudo sensors-detect
# sensors-detect revision 6284 (2015-05-31 14:00:33 +0200)
# System: LENOVO 20FMS1W300 [ThinkPad T460] (laptop)
# Kernel: 4.15.0-96-generic x86_64
# Processor: Intel(R) Core(TM) i5-6300U CPU @ 2.40GHz (6/78/3)
This program will help you determine which kernel modules you need
to load to use lm_sensors most effectively. It is generally safe
and recommended to accept the default answers to all questions,
unless you know what you're doing.
Some south bridges, CPUs or memory controllers contain embedded sensors.
Do you want to scan for them? This is totally safe. (YES/no): yes
Silicon Integrated Systems SIS5595... No
VIA VT82C686 Integrated Sensors... No
VIA VT8231 Integrated Sensors... No
AMD K8 thermal sensors... No
AMD Family 10h thermal sensors... No
AMD Family 11h thermal sensors... No
AMD Family 12h and 14h thermal sensors... No
AMD Family 15h thermal sensors... No
AMD Family 16h thermal sensors... No
AMD Family 17h thermal sensors... No
AMD Family 15h power sensors... No
AMD Family 16h power sensors... No
Intel digital thermal sensor... Success!
(driver `coretemp')
Intel AMB FB-DIMM thermal sensor... No
Intel 5500/5520/X58 thermal sensor... No
VIA C7 thermal sensor... No
VIA Nano thermal sensor... No
Some Super I/O chips contain embedded sensors. We have to write to
standard I/O ports to probe them. This is usually safe.
Do you want to scan for Super I/O sensors? (YES/no): yes
..................Отображение температуры процессора в командной строке
Мы успешно установили пакет lm-sensor и успешно обнаружили поддерживаемые датчики на нашем ноутбуке с Ubuntu Linux.
Теперь мы можем выполнить следующую команду, чтобы увидеть данные о температуре:
sensorsОбратите внимание, что результаты будут отличаться для вашего компьютера.
$ sensors
iwlwifi_1-virtual-0
Adapter: Virtual device
temp1: +33.0°C
pch_skylake-virtual-0
Adapter: Virtual device
temp1: +38.5°C
BAT0-acpi-0
Adapter: ACPI interface
in0: +12.45 V
coretemp-isa-0000
Adapter: ISA adapter
Package id 0: +39.0°C (high = +100.0°C, crit = +100.0°C)
Core 0: +39.0°C (high = +100.0°C, crit = +100.0°C)
Core 1: +38.0°C (high = +100.0°C, crit = +100.0°C)
thinkpad-isa-0000
Adapter: ISA adapter
fan1: 0 RPM
temp1: +38.0°C
temp2: N/A
temp3: +0.0°C
temp4: +0.0°C
temp5: +0.0°C
temp6: +0.0°C
temp7: +0.0°C
temp8: +0.0°C
BAT1-acpi-0
Adapter: ACPI interface
in0: +12.49 V
acpitz-acpi-0
Adapter: ACPI interface
temp1: +38.0°C (crit = +128.0°C)
Вы также можете использовать команду watch для постоянного запуска команды датчиков, которая будет отображать изменения выходного сигнала датчика на экране:
$ watch sensorsШаг 2. Проверьте температуру процессора с помощью графического интерфейса пользователя Psensor.
Мы собираемся использовать инструмент с графическим интерфейсом, Psensor, который позволяет вам контролировать температуру оборудования в Linux.
С помощью Psensor вы можете проверить следующее:
- Температура материнской платы и датчиков процессора и графических процессоров NVidia
- Температура жестких дисков
- Скорость вращения вентиляторов
- Мониторинг использования ЦП
Последняя версия Psensor также предоставляет индикатор апплета для Ubuntu, что делает мониторинг температуры оборудования в Ubuntu еще проще. Вы можете выбрать отображение температуры прямо на самой верхней панели. Он даже может отправлять уведомление на рабочий стол, когда температура превышает предел.
Мы можем продолжить установку Psensor, используя следующую команду:
Ubuntu / Debian
$ sudo apt install psensorFedora
$ sudo dnf install https://raw.githubusercontent.com/rpmsphere/x86_64/master/p/psensor-1.2.0-5.1.x86_64.rpmCentOS and RHEL
$ sudo yum install https://raw.githubusercontent.com/rpmsphere/x86_64/master/p/psensor-1.2.0-5.1.x86_64.rpmПосле установки запустите приложение, ища его на панели инструментов Unity. При первом запуске вы можете настроить, какие статистические данные (датчики) вы хотите собирать с помощью Psensor.
Шаг 3. Использование Hardinfo для проверки температуры процессора
Hardinfo — это системный профилировщик и инструмент для тестирования производительности, используемый в Linux для отображения информации об оборудовании в графическом интерфейсе пользователя. Вы также можете проверить температуру процессора в графическом интерфейсе — Устройства — Датчики.
В Ubuntu и Debian
$ sudo apt install hardinfoВ Arch Linux вы можете найти hardinfo в репозитории сообщества.
$ sudo pacman -S hardinfoВыполните следующую команду с терминала, чтобы отобразить информацию об оборудовании в графическом интерфейсе.
# hardinfo
Использование i7z для определения температуры процессора
i7z — это инструмент командной строки для печати информации о процессоре Intel Core i7, i5, i3, а также отчетов о температуре процессора. i7z необходимо запускать от имени пользователя root или пользователя с привилегиями sudo .
Для установки на ubuntu выполните следующую команду:
$ sudo apt install i7zЗаключение
Кроме того, вы можете попробовать использовать TLP и Thermald , которые помогут вам контролировать температуру процессора в Linux. Cpufreq — еще один инструмент, который может помочь вам сэкономить заряд батареи и уменьшить перегрев ноутбука, который очень хорошо работает в Ubuntu.
Несколькими годами ранее я использовал Conky, легкий монитор настольной системы, который может отображать статистику процессора, памяти, пространства подкачки, дискового пространства, температуры, процессов, сетевых интерфейсов, заряда батареи и т. Д.
Если вы хотите проверить температуру без сторонних инструментов, загляните в файл /sys/devices/virtual/Thermal/Thermal_zone1/temp.
Чтобы проверить температуру жесткого диска, вы можете установить пакет hddtemp .
Наконец, если у вас есть какие-либо вопросы или отзывы, не стесняйтесь оставлять комментарии.