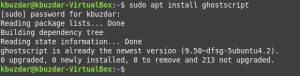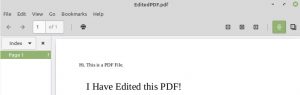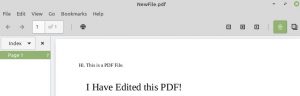Как использовать Ghostscript для изменения разрешения PDF в Linux Mint 20
Введение:
Ghostscript — это программный инструмент, который можно использовать для изменения разрешения PDF-файлов в зависимости от устройств вывода, на которые отправляются эти PDF-файлы. Например, этот инструмент способен отображать PDF-файлы, которые подходят как для экранов мониторов, так и для принтеров. Сегодня мы покажем вам метод использования Ghostscript для изменения разрешения PDF-файла в системе Linux Mint 20.
Использование Ghostscript для изменения разрешения PDF в Linux Mint 20:
Вы можете использовать инструмент Ghostscript для изменения разрешения PDF-файла в системе Linux Mint 20 следующим образом:
Шаг 1: Установите Ghostscript на Linux Mint 20:
Чтобы использовать инструмент Ghostscript для изменения разрешения PDF-файла в системе Linux, вам сначала необходимо установить этот инструмент в вашей системе, что можно сделать, выполнив команду, показанную ниже:
$ sudo apt install ghostscript
В некоторых дистрибутивах Linux Ghostscript установлен по умолчанию. То же самое было и с нами, как вы можете видеть на следующем изображении:
Шаг 2: Найдите PDF-файл, разрешение которого вы хотите изменить с помощью Ghostscript:
Убедившись, что Ghostscript установлен в вашей системе Linux Mint 20, вам нужно найти PDF-файл, разрешение которого вы хотите изменить с помощью этого инструмента. У нас был образец PDF с именем EditedPDF.pdf, расположенный в нашем домашнем каталоге, разрешение которого мы хотели изменить. Этот PDF-файл в его фактическом разрешении показан на изображении ниже:
Шаг 3: Используйте Ghostscript, чтобы изменить разрешение желаемого PDF:
Теперь вам нужно выполнить следующую команду, чтобы изменить разрешение нужного PDF-файла с помощью Ghostscript в вашей системе Linux Mint 20:
$ gs –sDEVICE=pdfwrite –dCompatibilityLevel=1.4 –dPDFSETTINGS=/screen \ -dNOPAUSE –dQUIET –dBATCH –sOutputFile=NewFile.pdf EditedPDF.pdf
В этой команде вам нужно заменить NewFile.pdf именем выходного файла, который вы хотите создать с измененным разрешением, а EditedPDf.pdf — целевым файлом, разрешение которого вы хотите изменить с помощью Ghostscript. Более того, вместо использования параметра /screen для изменения разрешения вашего PDF-файла вы также можете изучить другие параметры, выполнив команду «$ gs -h» в своем терминале Linux.
После успешного выполнения этой команды вы не увидите никаких сообщений на своем терминале, как показано на изображении ниже:
Шаг 4: Сравните сжатый PDF-файл с реальным:
Вы можете просто сравнить разрешение сжатого PDF-файла с реальным, открыв этот вновь созданный файл. В нашем случае этот сжатый PDF-файл также был создан в домашнем каталоге нашей системы Linux Mint 20. На следующем изображении видно, что разрешение этого вновь созданного PDF-файла немного отличается от исходного PDF-файла, показанного на втором этапе этого метода.
Вывод:
Когда вы будете следовать этому руководству, вы сможете не только установить Ghostscript в своей системе Linux, но и использовать его для изменения разрешения желаемых PDF-файлов.