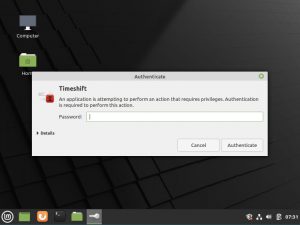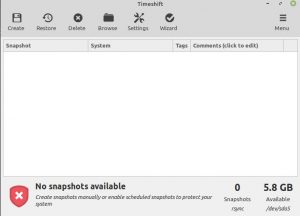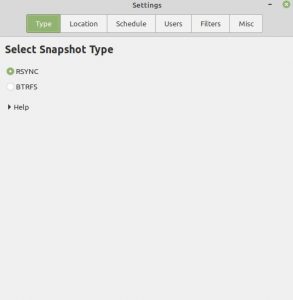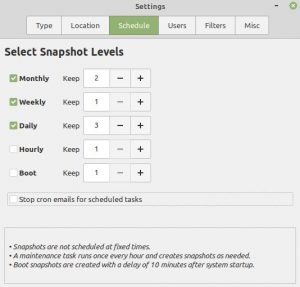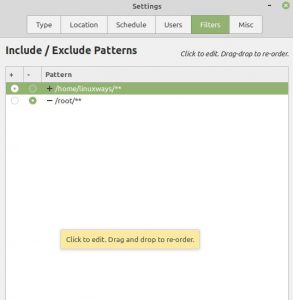Как настроить Timeshift в Linux Mint
Введение
Timeshift — это исключительное программное обеспечение для резервного копирования вашей системы Linux Mint. Теперь он предустановлен вместе с Linux Mint. Однако многие пользователи не знают о его мощных функциях. В нашем сегодняшнем уроке мы собираемся изучить, как Timeshift может помочь нам создавать несколько резервных копий по требованию для наших выборочных каталогов и папок. Я использую версию Linux Mint 20.1 Cinnamon. Инструкции и команды могут не работать в других дистрибутивах Linux. Настоятельно рекомендуется ознакомиться с документами поддержки или спросить нас напрямую в комментариях.
Запуск Timeshift в первый раз
Давайте запустим Timeshift в первый раз на Linux Mint. Вы увидите что-то следующее
Для запуска Timeshift требуется проверка подлинности sudo . Вы предоставите ему свой пароль, и следующий экран будет выглядеть следующим образом:
Понимание сдвига во времени
Timeshift называет свои резервные копии моментальными снимками.
Мы никогда не создавали резервную копию или снапшот, поэтому у нас здесь вообще ничего нет.
Чтобы делать снимки, мы собираемся обновить наши настройки. Нажав на предпоследнюю кнопку в верхнем меню Timeshift, вы попадете в настройки, которые будут выглядеть примерно так:
Больше ничего не меняя, мы нажмем на вкладку расписания и там все отредактируем. Вот как вы должны это сделать.
Обновление уровней резервного копирования
После этого Timeshift сделает 3 резервных копии всего вашего диска и сохранит их ежедневно. С другой стороны, он будет делать резервные копии 1 раз в неделю и 2 раза в месяц. Timeshift обязательно отправит электронное письмо зарегистрированному пользователю, но в нашем случае нам это не нужно.
Выбор каталогов для резервного копирования
На следующем экране вы увидите, что мы не разрешаем Timeshift делать полную резервную копию диска, вместо этого мы просто хотим, чтобы она создавала резервные копии каталога ~/home . Вот как вы это сделаете:
Нажмите « Фильтры » в верхнем меню, и оно будет выглядеть так, как показано ниже. Загляните в настройки и внедрите их в свою систему как есть.
Итак, наши настройки закончены. Пока нам не нужно ничего менять. После установки Timeshift будет продолжать делать резервные копии, и вы можете удалить ненужные или если резервные копии занимают больше места, чем необходимо. Вы также можете изменить частоту ежедневного резервного копирования. В моем случае я использую Linux Mint на производственном ПК. Поэтому я должен делать 3 ежедневных резервных копии, чтобы избежать неловких обстоятельств.
Вывод
В этой статье мы протестировали наилучшие возможные способы полной защиты ПК. Ваши данные полностью защищены благодаря ежедневному, еженедельному и ежемесячному резервному копированию. В будущих руководствах мы обсудим, как еще больше улучшить Timeshift. Если у вас есть какие-либо вопросы о Time Shift или о том, как делать более точные резервные копии, сообщите нам об этом в комментариях.