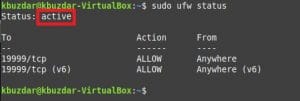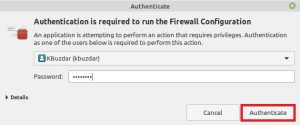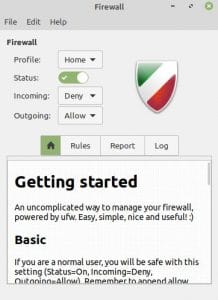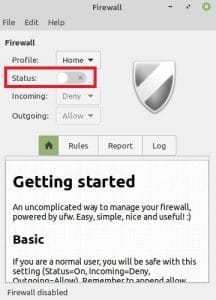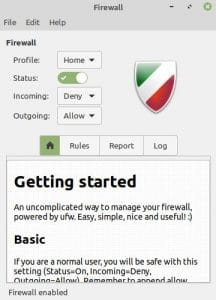Как отключить брандмауэр в Linux Mint 20
Введение:
Брандмауэр также называют первой линией защиты от всех видов внешних угроз и атак на систему. Одного этого утверждения достаточно, чтобы понять важность брандмауэра, особенно в сети. Однако иногда строгость правил вашего брандмауэра приводит к таким ситуациям, когда вы не можете выполнять некоторые важные задачи из-за того, что ваш брандмауэр включен. В таких ситуациях вы можете временно отключить брандмауэр. Поэтому в этом руководстве мы изучим два метода отключения брандмауэра в системе Linux Mint 20.
Способы отключения брандмауэра в Linux Mint 20:
Существует два наиболее часто используемых метода отключения брандмауэра в системе Linux Mint 20, которые обсуждаются ниже:
Способ 1: С помощью встроенной утилиты «ufw»:
Брандмауэр вашей системы Linux Mint 20 можно легко отключить с помощью встроенной утилиты «ufw» в вашей системе следующим образом:
Шаг 1: Проверьте текущий статус брандмауэра вашей системы:
Перед отключением брандмауэра в вашей системе он должен быть включен в данный момент. Для этого вам необходимо проверить его текущий статус с помощью команды, показанной ниже:
$ sudo ufw status
В настоящее время брандмауэр активен в нашей системе Linux Mint 20, как вы можете видеть на следующем изображении:
Шаг 2: Отключите брандмауэр в вашей системе:
Чтобы отключить брандмауэр с помощью этого метода, вы должны выполнить команду, показанную ниже:
$ sudo ufw disable
Следующее сообщение будет означать, что брандмауэр отключен в вашей системе Linux Mint 20:
Шаг 3: Снова проверьте статус вашего брандмауэра для подтверждения:
Однако вы все равно можете проверить состояние своего брандмауэра, чтобы убедиться, что он отключен. Текущее состояние нашего брандмауэра подтверждает, что он неактивен, как показано на изображении ниже:
Более того, всякий раз, когда вам захочется снова включить брандмауэр, все, что вам нужно сделать, это выполнить следующую команду:
$ sudo ufw enable
Следующее сообщение показывает, что брандмауэр снова включен:
Способ 2: С помощью установленной извне утилиты «gufw»:
Чтобы отключить брандмауэр вашей системы Linux Mint 20 с помощью этого метода, вам необходимо выполнить шаги, описанные ниже:
Шаг 1: Установите утилиту «gufw» в вашей системе:
Во-первых, вам необходимо установить в вашей системе утилиту «gufw» с помощью следующей команды, поскольку, в отличие от «ufw», эта утилита не установлена в Linux Mint 20 по умолчанию:
$ sudo apt-get install gufw
Шаг 2: Запустите утилиту «gufw» в вашей системе:
После установки этой утилиты в вашей системе вы можете легко запустить ее, выполнив команду, показанную ниже:
$ gufw
Как только вы попытаетесь запустить утилиту «gufw» в своей системе, вам будет предложено пройти аутентификацию, указав системный пароль, как показано на следующем рисунке:
После успешной аутентификации вы увидите интерфейс утилиты «gufw» в вашей системе, как показано на изображении ниже. Кроме того, здесь вы также сможете проверить текущий статус вашего брандмауэра.
Шаг 3: Отключите брандмауэр в вашей системе:
Чтобы отключить брандмауэр в вашей системе, все, что вам нужно сделать, это отключить кнопку-переключатель «Состояние», как показано на следующем рисунке:
Однако, если в любой момент вы захотите снова включить брандмауэр, вам просто нужно включить ту же кнопку-переключатель, как показано на изображении ниже:
Вывод:
В этом руководстве объясняются два метода отключения брандмауэра в системе Linux Mint 20. Однако ни в коем случае нельзя упускать из виду важность активного брандмауэра. Именно поэтому мы также поделились с вами соответствующими методами его повторного включения после того, как вы выполнили все желаемые задачи, для которых ранее отключили брандмауэр.