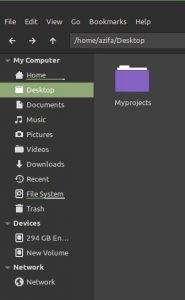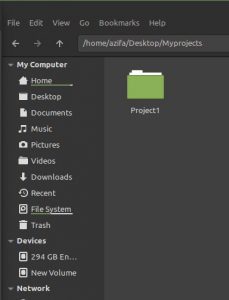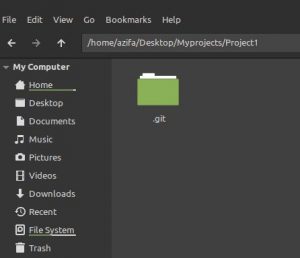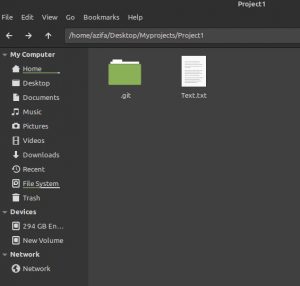Как отправить проект в удаленный GitLab с помощью Git в Linux Mint 20
Git — это программное обеспечение с открытым исходным кодом, предназначенное для отслеживания изменений во всем, от небольших до крупных проектов, с высокой скоростью и эффективностью. Это система контроля версий, обычно используемая разработчиками/программистами для совместной работы при разработке исходного кода во время разработки программного обеспечения.
В этом руководстве вы увидите, как отправить проект с вашего локального компьютера в GitLab. Для этого вам нужно установить и настроить git на вашем локальном компьютере. Мы используем Linux Mint 20 в качестве операционной системы на нашем локальном компьютере. Вам также необходимо иметь учетную запись GitLab , чтобы продвигать свой проект.
С дальнейших церемоний, давайте начнем!
Шаг 1: Создайте пустой проект
Прежде всего, давайте создадим пустой проект на нашей локальной машине. Я создал каталог «Мои проекты» на рабочем столе. В этом каталоге я буду создавать проект для отправки в GitLab.
Внутри Myprojects я создал проект с именем Project1. Это проект, который я отправлю на GitLab.
Шаг 2: Откройте каталог проекта в терминале
Теперь откройте терминал и перейдите в каталог проекта с помощью команды cd.
cd “project’s path”
cd /home/azifa/Desktop/Myprojects/Project1
Шаг 3: Инициализируйте проект
Теперь, когда вы находитесь внутри проекта, инициализируйте проект с помощью следующей команды:
git init
Это означает, что теперь ваш проект можно будет отслеживать с помощью git. Вы также увидите папку .git после инициализации. Если вы не видите его, перейдите к просмотру и установите флажок просмотра скрытых файлов.
Шаг 4: Проверьте статус проекта
Проверьте состояние вашего репозитория, выполнив следующую команду:
git status
Он скажет вам, на какой ветке вы находитесь. Мы находимся на ветке «мастер». А коммитов пока нет. Это означает, что в проекте нет изменений или файлов, которые нужно зафиксировать.
Шаг 5: Создайте пустой файл в каталоге проекта
Далее я создам пустой файл «Text.txt» в каталоге «Project1».
Шаг 6. Проверьте статус
Теперь, если я проверю статус проекта, он покажет неотслеживаемый файл, который мы только что создали.
git status
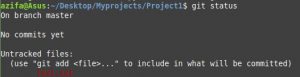
Шаг 7: Добавьте файл в git
Чтобы добавить этот файл в git, выполните команду:
git add filename
git add Text.txt
Давайте проверим статус проекта с помощью команды, которую мы использовали ранее. Теперь он показывает файл зеленым цветом, что означает, что файл был добавлен в git. Теперь он готов к совершению.
git status
Шаг 8. Зафиксируйте изменения
Теперь, чтобы зафиксировать наши изменения, мы будем использовать следующую команду:
git commit -m "msg”
В сообщении вы можете написать что-то осмысленное, за чем смогут следить все.
После запуска команды вы увидите подтверждение того, что ваша фиксация выполнена.
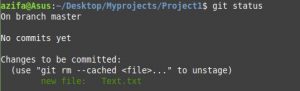
Шаг 9: Скопируйте URL-адрес клона
Теперь перейдите в свою учетную запись GitLab и перейдите в проект.
![]()
Внутри вы не увидите никаких изменений. Это потому, что мы только зафиксировали наши изменения, но еще не отправили их в GitLab. Чтобы внести изменения, перейдите к клонированию и скопируйте URL-адрес «клонировать с https». Я покажу это на следующем шаге.
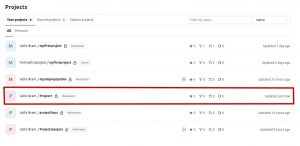
Шаг 10: Отправьте изменения
Чтобы отправить изменения в GitLab, выполните команду, указанную ниже. Вместо происхождения укажите URL-адрес, который вы скопировали на предыдущем шаге. Замените ветку именем ветки в синтаксисе, указанном ниже. В моем случае это «мастер».
git push origin branch
После запуска команды вам будет предложено ввести имя пользователя учетной записи GitLab, а также пароль для получения доступа.
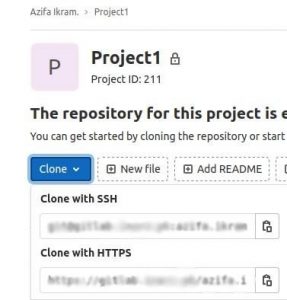
С правильными учетными данными вы получите доступ, и изменения репозитория будут отправлены в GitLab. Вы получите следующее подтверждение:
![]()
Теперь перейдите в свою учетную запись GitLab и откройте проект. Теперь вы увидите изменения, которые вы сделали в локальном репозитории.
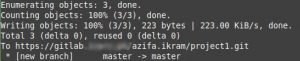
Это было все, ребята.
В этом подробном руководстве вы увидели, как отправить изменения из нашего локального репозитория проектов в GitLab с помощью нескольких простых в использовании команд git. Таким образом, вы можете сотрудничать со своими коллегами-разработчиками для работы, не сталкиваясь с ошибками.