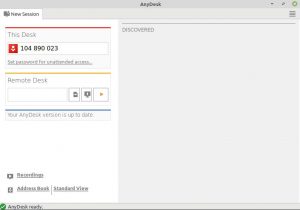Как установить AnyDesk на Linux Mint 20
Введение:
AnyDesk — это кроссплатформенный инструмент для удаленного рабочего стола. Это позволяет вам удаленно подключаться к любому устройству, оставаясь на расстоянии нескольких миль от него. С помощью этого приложения вы можете удаленно управлять любым устройством (независимо от его операционной системы) и удобно обмениваться с ним файлами. Кроме того, это приложение также поддерживает функциональность VPN. Сегодня мы рассмотрим этапы установки этого приложения на машину с Linux Mint 20.
Способ установки AnyDesk в Linux Mint 20:
Для установки AnyDesk в системе Linux Mint 20 вам необходимо выполнить следующие шаги:
Шаг 1: Установите инструмент шифрования GnuPG:
Во-первых, вам нужно установить инструмент шифрования GnuPG в вашей системе, что можно сделать с помощью команды, показанной ниже:
$ sudo apt install –y gnupg2
Шаг 2: Импортируйте ключ GPG репозитория:
Теперь вам нужно импортировать ключ GPG репозитория с помощью следующей команды:
$ wget –qO – https://keys.anydesk.com/repos/DEB-GPG-KEY | sudo apt-key add –
Сообщение «ОК» в ответ на эту команду будет означать, что ключ успешно добавлен.
Шаг 3: Добавьте репозиторий AnyDesk в вашу систему:
После этого вам нужно добавить репозиторий AnyDesk в вашу систему с помощью команды, показанной ниже:
$ sudo sh –c ‘echo “deb http://deb.anydesk.com/ all main” > /etc/apt/sources.list.d/anydesk.list’
Шаг 4. Подтвердите добавление репозитория AnyDesk в вашу систему:
Вы также можете подтвердить добавление репозитория AnyDesk в свою систему, выполнив команду «cat»:
$ cat /etc/apt/sources.list.d/anydesk.list
Если репозиторий AnyDesk был успешно добавлен в вашу систему, на экране появится следующий вывод:
Шаг 5: Обновите свою систему:
Теперь вам нужно обновить систему, чтобы эти изменения вступили в силу:
$ sudo apt update
Шаг 6: Установите AnyDesk в вашей системе:
После обновления вашей системы вы можете установить на нее AnyDesk с помощью команды, показанной ниже:
$ sudo apt install anydesk
Шаг 7: Запустите AnyDesk в вашей системе:
Теперь вам нужно запустить AnyDesk в вашей системе, выполнив следующую команду:
$ anydesk
Основной интерфейс AnyDesk показан на изображении ниже:
Метод удаления AnyDesk из Linux Mint 20:
Если вы хотите удалить AnyDesk из своей системы, вы можете выполнить для него следующую команду:
$ sudo apt-get purge --autoremove anydesk
Вывод:
С помощью этого руководства вы сможете очень легко установить AnyDesk в своей системе и использовать его в качестве приложения удаленного рабочего стола для взаимодействия с различными устройствами и удаленного управления ими. Однако, если вы закончили использовать это программное обеспечение и чувствуете, что оно вам не понадобится в будущем, вы можете легко удалить его, выполнив одну команду терминала.