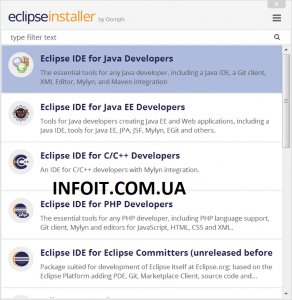Как установить Eclipse IDE на Linux Mint 20
В этом руководстве мы покажем вам, как установить Eclipse IDE на Linux Mint 20. Для тех из вас, кто не знал, Eclipse предоставляет IDE (интегрированную среду разработки) и платформы почти для всех языков и архитектур. Мы известны своими Java IDE, C / C ++, JavaScript и PHP IDE, построенными на расширяемых платформах для создания настольных, веб-и облачных IDE. Эти платформы предоставляют самый обширный набор дополнительных инструментов, доступных для разработчиков программного обеспечения.
В этой статье предполагается, что у вас есть хотя бы базовые знания Linux, вы знаете, как использовать оболочку, и, что наиболее важно, вы размещаете свой сайт на собственном VPS. Установка довольно проста и предполагает, что вы работаете с учетной записью root, в противном случае вам может потребоваться добавить ‘ sudo‘ к командам для получения привилегий root. Я покажу вам пошаговую установку Eclipse IDE на Linux Mint 20 (Ульяна).
Установите Eclipse IDE на Linux Mint 20 Ulyana
Шаг 1. Перед запуском приведенного ниже руководства важно убедиться, что ваша система обновлена, выполнив следующие aptкоманды в терминале:
sudo apt update sudo apt install software-properties-common
Шаг 2. Установка Java.
Eclipse IDE требует, чтобы Java была установлена в вашей системе Linux Mint. Теперь установите Java OpenJDK 11, выполнив следующую команду:
sudo apt install openjdk-11-jdk
Проверьте установку Java в вашей системе:
java -version
Шаг 3. Установка Eclipse IDE на Linux Mint 20.
Теперь скачиваем последнюю доступную Eclipse IDE с официальной страницы:
wget http://mirror.umd.edu/eclipse/technology/epp/downloads/release/2021-06/R/eclipse-java-2021-06-R-linux-gtk-x86_64.tar.gz sudo tar -zxvf eclipse-java-2021-06-R-linux-gtk-x86_64.tar.gz -C /usr/
Затем символьно привяжите исполняемый файл eclipse к пути, чтобы все пользователи на вашем компьютере могли запускать и использовать Eclipse IDE:/usr/bin
sudo ln -s /usr/eclipse/eclipse /usr/bin/eclipse
Шаг 4. Создайте значок запуска Eclipse.
Наличие значка запуска в меню было бы очень удобно для запуска приложения прямо с рабочего стола вместо использования инструмента командной строки:
sudo nano /usr/share/applications/eclipse.desktop
Добавьте следующие строки:
[Desktop Entry] Encoding=UTF-8 Name=Eclipse IDE Comment=Eclipse IDE Exec=/usr/bin/eclipse Icon=/usr/eclipse/icon.xpm Terminal=false Type=Application StartupNotify=false
Сохрани и закрой.
Шаг 5. Доступ к среде IDE Eclipse в Linux Mint.
После успешной установки запустите eclipse через рабочий стол. Щелкните меню приложения в левой нижней части окна в дистрибутиве LinuxMint. Теперь введите «затмение» в строке поиска.