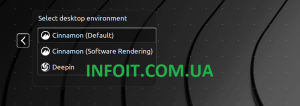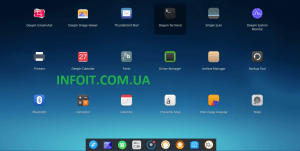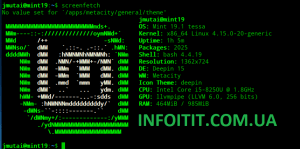Как установить Deepin Desktop Environment в Linux Mint 19 / Ubuntu 18.04 / 19.04
Как установить Deepin Desktop Environment на Linux Mint 19 / Ubuntu 18.04 ?. Deepin Desktop Environment — это среда DE по умолчанию для распространения Deepin Linux. Он основан на наборе инструментов Qt 5 и ориентирован на интуитивно понятный дизайн — вам понравится эта среда рабочего стола.
Ниже приведены шаги по установке Deepin Desktop Environment в Ubuntu 18.04 / Linux Mint 19.
Шаг 1. Добавьте репозиторий PPA
Обратите внимание, что пакеты Deepin Desktop Environment для Ubuntu 18.04 и Linux Mint 19 доступны через сторонний PPA. Они не поддерживаются разработчиками Deepin, Ubuntu или Linux Mint.
$ sudo add-apt-repository ppa:leaeasy/dde
[sudo] password for jmutai:
You are about to add the following PPA:
You can install deepin desktop environment by run
sudo add-apt-repository ppa:leaeasy/dde
sudo apt-get update
apt-get install dde
Ubuntu Bionic: https://drive.google.com/file/d/1xkQPb4tWocknuYeY-t41W--kz-9SSL0V/view?usp=sharing
Important Issue:
Q: Can dde on Ubuntu 16.04?
A: Sorry, the dde depends on qt version above than 5.6.
If you want to install dde, please upgrade to 17.04 or above.
More info: https://launchpad.net/~leaeasy/+archive/ubuntu/dde
Press Enter to continue or Ctrl+C to cancel
Executing: /tmp/apt-key-gpghome.s6XfmJJNGa/gpg.1.sh --keyserver keyserver.ubuntu.com --recv-keys 5AF0BF5307D282B624D072ED2B96D83E7829A968
gpg: key 2B96D83E7829A968: public key "Launchpad PPA for leaeasy" imported
gpg: Total number processed: 1
gpg: imported: 1
Шаг 2. Обновите список пакетов и установите Deepin DE.
После добавления репозитория обновите индекс пакетов APT и установите основные пакеты Deepin.
sudo apt-get update sudo apt install dde
Шаг 3: Установите другие пакеты Deepin (необязательно)
Deepin не просто предоставляет среду рабочего стола, это набор других приложений, которые обеспечивают лучший пользовательский интерфейс рабочего стола. Установите нужные пакеты Deepin из добавленного репозитория.
Некоторые из этих приложений:
- Файловый менеджер Deepin
- Средство просмотра изображений Deepin
- Deepin фильм
- Регистратор экрана Deepin
- Deepin Музыка
- Скриншот Deepin
- Диктофон Deepin
- Календарь Deepin
- Deepin System Monitor и многие другие.
Установите базовые приложения Deepin, выполнив приведенные ниже команды в своем терминале.
sudo apt-get install dde-file-manager deepin-calculator deepin-gtk-theme deepin-movie deepin-image-viewer deepin-screen-recorder deepin-screenshot deepin-terminal deepin-voice-recorder deepin-gtk-theme
Шаг 4: Войдите в среду рабочего стола Deepin
Теперь ваша среда рабочего стола Deepin готова. Выйдите из системы и выберите Deepin при входе в систему, чтобы начать его использовать.
При первом входе в систему вы должны увидеть DDE, который выглядит примерно так, как показано ниже.
Для пользователей командной строки: выборка экранаможет предоставить вам подробную информацию о вашем текущем сеансе рабочего стола. Установите его через:
sudo apt-get -y install screenfetch
Затем запустите screenfetchкоманду.
На выходе вы можете увидеть, что DE Deepin 15и тема значка является deepin.