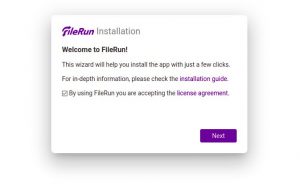Как установить FileRun на Ubuntu 20.04 LTS
В этом руководстве мы покажем вам, как установить FileRun на Ubuntu 20.04 LTS. Для тех из вас, кто не знал, FileRun — это веб-приложение для обмена файлами. Это очень хорошая альтернатива самостоятельному размещению Google Диска. Он позволяет обмениваться файлами и синхронизировать их, получать доступ через WebDAV и даже подключаться к ним с помощью мобильного приложения Nextcloud .
В этой статье предполагается, что у вас есть хотя бы базовые знания о Linux, вы знаете, как использовать оболочку, и, самое главное, вы размещаете свой сайт на собственном VPS. Установка довольно проста и предполагает, что вы работаете с учетной записью root, в противном случае вам может потребоваться добавить ‘ sudo‘ к командам, чтобы получить привилегии root. Я покажу вам пошаговую установку FileRun на Ubuntu 20.04 LTS (Focal Fossa). Вы можете следовать тем же инструкциям для Ubuntu 18.04, 16.04 и любого другого дистрибутива на основе Debian, такого как Linux Mint.
Установите FileRun на Ubuntu 20.04 LTS Focal Fossa
Шаг 1. Прежде чем мы установим какое-либо программное обеспечение, важно убедиться, что ваша система обновлена, выполнив следующие aptкоманды в терминале:
sudo apt update sudo apt upgrade
Шаг 2. Установка стека LAMP.
Требуется сервер Ubuntu 20.04 LAMP. Если у вас не установлен LAMP, вы можете следовать нашему руководству здесь . После этого мы создаем файл конфигурации PHP для FileRun:
nano /etc/php/7.4/apache2/conf.d/filerun.ini
Добавьте следующую конфигурацию:
expose_php = Off error_reporting = E_ALL & ~E_NOTICE display_errors = Off display_startup_errors = Off log_errors = On ignore_repeated_errors = Off allow_url_fopen = On allow_url_include = Off variables_order = "GPCS" allow_webdav_methods = On memory_limit = 128M max_execution_time = 300 output_buffering = Off output_handler = "" zlib.output_compression = Off zlib.output_handler = "" safe_mode = Off register_globals = Off magic_quotes_gpc = Off upload_max_filesize = 20M post_max_size = 20M enable_dl = Off disable_functions = "" disable_classes = "" session.save_handler = files session.use_cookies = 1 session.use_only_cookies = 1 session.auto_start = 0 session.cookie_lifetime = 0 session.cookie_httponly = 1 date.timezone = "UTC"
Сохраните и закройте файл, затем перезапустите службу Apache, чтобы изменения вступили в силу:
sudo systemctl reload apache2
Шаг 3. Установка FileRun на Ubuntu 20.04.
По умолчанию FileRun недоступен в базовом репозитории Ubuntu 20.04. Теперь мы запускаем команды ниже, чтобы загрузить последнюю версию FileRun с официальной страницы:
wget -O FileRun.zip https://filerun.com/download-latest
Затем разархивируйте загруженный файл с помощью следующей команды:
unzip FileRun.zip -d /var/www/html/filerun/
Нам нужно будет изменить права доступа к некоторым папкам:
chown -R www-data:www-data /var/www/html/filerun chmod -R 755 /var/www/html/filerun
Шаг 4. Настройка MariaDB.
По умолчанию MariaDB не защищен. Вы можете защитить MariaDB с помощью mysql_secure_installationскрипта. вы должны внимательно прочитать и ниже каждый шаг, который установит пароль root, удалит анонимных пользователей, запретит удаленный вход в систему root, а также удалит тестовую базу данных и доступ к защищенной базе данных MariaDB:
mysql_secure_installation
Настройте его следующим образом:
- Set root password? [Y/n] y - Remove anonymous users? [Y/n] y - Disallow root login remotely? [Y/n] y - Remove test database and access to it? [Y/n] y - Reload privilege tables now? [Y/n] y
Далее нам нужно будет войти в консоль MariaDB и создать базу данных для FileRun. Выполните следующую команду:
mysql -u root -p
Вам будет предложено ввести пароль, поэтому введите свой корневой пароль MariaDB и нажмите Enter. После входа на сервер базы данных вам необходимо создать базу данных для установки FileRun:
CREATE DATABASE prestashopdb; CREATE USER 'prestashopuser'@'localhost' IDENTIFIED BY 'Your-Strong-Passwd'; GRANT ALL PRIVILEGES ON `prestashopdb`.* TO 'prestashopuser'@'localhost'; FLUSH PRIVILEGES;
Шаг 5. Настройка веб-сервера Apache.
Теперь создайте файл конфигурации виртуального хоста Apache для FileRun. Вы можете создать его с помощью следующей команды ниже:
nano /etc/apache2/sites-available/filerun.conf
Добавьте следующие строки:
<VirtualHost *:80>
ServerName your-domian.com
DocumentRoot /var/www/html/filerun
<Directory "/var/www/html/filerun">
Options Indexes FollowSymLinks
AllowOverride All
Require all granted
</Directory>
ErrorLog ${APACHE_LOG_DIR}/filerun.error.log
CustomLog ${APACHE_LOG_DIR}/filerun.access.log combined
</VirtualHost>
Сохраните и закройте файл, затем перезапустите Apache с помощью следующей команды:
sudo a2ensite filerun.conf sudo a2enmod rewrite sudo systemctl restart apache2
Шаг 6. Настройте HTTPS.
Мы должны включить безопасное HTTPS-соединение в PrestaShop. Мы можем получить бесплатный сертификат TLS от Let’s Encrypt. Установите клиент Let’s Encrypt (certbot) из репозитория Ubuntu 20.04:
sudo apt install certbot python3-certbot-apache
Затем выполните следующую команду, чтобы получить бесплатный сертификат TLS с помощью подключаемого модуля Apache:
certbot --apache -d your-domian.com
Вам будет предложено указать адрес электронной почты и принять условия обслуживания:
Enabled Apache rewrite module Redirecting vhost in /etc/apache2/sites-enabled/filerun.conf to ssl vhost in /etc/apache2/sites-available/filerun-le-ssl.conf - - - - - - - - - - - - - - - - - - - - - - - - - - - - - - - - - - - - - - - - Congratulations! You have successfully enabled https://your-domain.com You should test your configuration at: https://www.ssllabs.com/ssltest/analyze.html?d=your-domain.com - - - - - - - - - - - - - - - - - - - - - - - - - - - - - - - - - - - - - - - - IMPORTANT NOTES: - Congratulations! Your certificate and chain have been saved at: /etc/letsencrypt/live/your-domain.com/fullchain.pem Your key file has been saved at: /etc/letsencrypt/live/your-domain.com/privkey.pem Your cert will expire on 2022-09-21. To obtain a new or tweaked version of this certificate in the future, simply run certbot again with the "certonly" option. To non-interactively renew *all* of your certificates, run "certbot renew" - If you like Certbot, please consider supporting our work by: Donating to ISRG / Let's Encrypt: https://letsencrypt.org/donate Donating to EFF: https://eff.org/donate-le
Вам будет предложено указать адрес электронной почты и принять условия обслуживания:
sudo apache2ctl -t sudo systemctl reload apache2
Шаг 7. Настройте брандмауэр.
По умолчанию брандмауэр UFW включен в Ubuntu. В зависимости от вашего файла конфигурации виртуального хоста Apache откройте порты 80 и 443, чтобы разрешить трафик HTTP и HTTPS:
sudo ufw allow 80/tcp sudo ufw allow 443/tcp sudo ufw reload
Шаг 8. Доступ к веб-интерфейсу FileRun.
После успешной установки откройте веб-браузер и войдите в веб-интерфейс FileRun, используя URL-адрес . Вы должны увидеть следующую страницу:https://your-domain.com
Поздравляем! Вы успешно установили FileRun. Спасибо за использование этого руководства по установке последней версии FileRun в Ubuntu 20.04 LTS. Для получения дополнительной помощи или полезной информации мы рекомендуем вам посетить официальный веб-сайт FileRun .