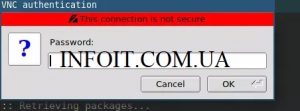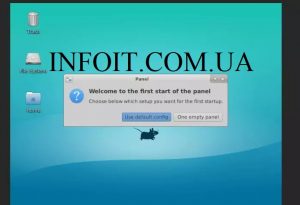Как установить и настроить VNC-сервер в Ubuntu 18.04 LTS
Виртуальные сетевые вычисления (VNC) — это технология, которая позволяет удаленно управлять другим компьютером с использованием протокола Remote Frame Buffer (RFB). В этом руководстве мы рассмотрим, как установить и настроить VNC-сервер в Ubuntu 18.04 LTS.
VNC работает в модели клиент / сервер. Клиент VNC установлен на локальном компьютере, а сервер VNC установлен в удаленной системе, которой нужно управлять. Сервер передает дубликат экрана дисплея удаленного компьютера зрителю (клиенту).
Установите и настройте VNC-сервер в Ubuntu 18.04 LTS
Установите VNC-сервер в Ubuntu 18.04, выполнив следующие команды в своем терминале.
sudo apt update sudo apt -y install vnc4server
Шаг 2. Установите среду рабочего стола
Убедитесь, что на вашем Ubuntu 18.04 установлена среда рабочего стола. Для этого руководства мы установим среду рабочего стола Xfce.
sudo apt install xfce4 xfce4-goodies
Вы можете использовать другие среды рабочего стола.
Шаг 3: Настройте VNC-сервер
Как только вы закончите установку рабочего стола и VNC-сервера. Настройте VNC-сервер в Ubuntu 18.04 LTS следующим образом.
1. Установите пароль для безопасного доступа
Запустите vncpasswd команду, чтобы установить пароль для вашего VNC-сервера.
$ vncpasswd Password: Verify:
При появлении запроса введите и подтвердите пароль для установки.
2. Запустить VNC-сервер
Запустите VNC Server в Ubuntu 18.04 с помощью команды:
$ vncserver :1 New 'ubuntu-01:1 (computingforgeeks)' desktop is ubuntu-01:1 Creating default startup script /home/computingforgeeks/.vnc/xstartup Starting applications specified in /home/computingforgeeks/.vnc/xstartup Log file is /home/computingforgeeks/.vnc/ubuntu-01:1.log
3. Убить VNC Сервер
Убейте VNC-сервер, используя команду
$ vncserver -kill :1 Killing Xvnc4 process ID 20842
4. Настроить среду рабочего стола VNC-сервера
Файл конфигурации VNC находится на ~/.vnc/xstartup. Отредактируйте его в своем любимом текстовом редакторе.
sudo vim ~/.vnc/xstartup
Добавьте следующую строку в конец файла.
exec /usr/bin/startxfce4 &
Наконец запустите VNC Server с помощью;
- Дисплей номер [1]
- Разрешение экрана [ 800 × 600 ]
- Глубина цвета [ 24 ]
$ vncserver :1 -geometry 800x600 -depth 24 New 'ubuntu-01:1 (computingforgeeks)' desktop is ubuntu-01:1 Starting applications specified in /home/computingforgeeks/.vnc/xstartup Log file is /home/computingforgeeks/.vnc/ubuntu-01:1.log
Шаг 4. Подключение к рабочему столу VNC
Вы можете подключиться к удаленному рабочему столу с помощью клиента VNC и туннелирования SSH. Создайте туннель SSH к серверу VNC, используя следующую команду
ssh <username>@<vnsserverip> -C -L 5901:127.0.0.1:5901
Затем установите клиент vncviewer
sudo apt install tigervnc-viewer
В Arch Linux установите его с помощью:
sudo pacman -S tigervnc
Когда ваш SSH-туннель запущен, подключитесь к нему localhost:5901с помощью VNC-клиента. Когда появится запрос на ввод пароля, введите пароль, созданный при настройке VNC-сервера.
После подключения вы увидите среду рабочего стола Xfce по умолчанию
Шаг 5: Настройте Systemd
Остановите текущий экземпляр VNC-сервера
vncserver -kill :1
Создайте файл служебного модуля systemd для управления VNC-сервером.
sudo vim /etc/systemd/system/[email protected]
Добавить:
[Unit] Description=Start TightVNC server at startup After=syslog.target network.target [Service] Type=forking User=computingforgeeks Group=computingforgeeks WorkingDirectory=/home/computingforgeeks PIDFile=/home/computingforgeeks/.vnc/%H:%i.pid ExecStartPre=-/usr/bin/vncserver -kill :%i > /dev/null 2>&1 ExecStart=/usr/bin/vncserver -depth 24 -geometry 1280x800 :%i ExecStop=/usr/bin/vncserver -kill :%i [Install] WantedBy=multi-user.target
Не забудьте заменить computingforgeeks на ваше действительное имя пользователя удаленного пользователя. Сохраните файл и выйдите, когда закончите.
Перезагрузите systemd и запустите VNC
sudo systemctl daemon-reload sudo systemctl enable --now [email protected]
Проверь состояние:
$ systemctl status [email protected] * [email protected] - Start TightVNC server at startup Loaded: loaded (/etc/systemd/system/[email protected]; indirect; vendor preset: enabled) Active: active (running) since Wed 2018-12-05 11:32:50 PST; 7s ago Process: 24161 ExecStart=/usr/bin/vncserver -depth 24 -geometry 1280x800 :1 (code=exited, status=0/SUCCESS) Process: 24154 ExecStartPre=/usr/bin/vncserver -kill :1 > /dev/null 2>&1 (code=exited, status=2) Main PID: 24168 (Xvnc4) Tasks: 63 (limit: 1110) CGroup: /system.slice/system-vncserver.slice/[email protected] |-24168 Xvnc4 :1 -desktop ubuntu-01:1 (computingforgeeks) -auth /home/computingforgeeks/.Xauthority -geometry 1280x800 -depth 24 -rfbwait 30000 -rfbauth /home/v |-24174 vncconfig -iconic |-24176 /bin/sh /etc/xdg/xfce4/xinitrc -- /etc/X11/xinit/xserverrc |-24186 xfce4-session |-24189 /usr/bin/dbus-launch --sh-syntax --exit-with-session xfce4-session |-24190 /usr/bin/dbus-daemon --syslog --fork --print-pid 5 --print-address 7 --session |-24194 /usr/lib/x86_64-linux-gnu/xfce4/xfconf/xfconfd |-24198 /usr/bin/ssh-agent -s |-24202 xfwm4 .....
Вы успешно установили и настроили сервер VNC на сервере Ubuntu 18.04.