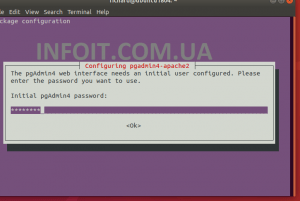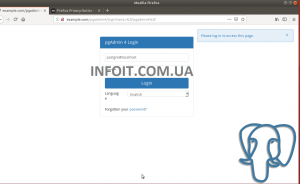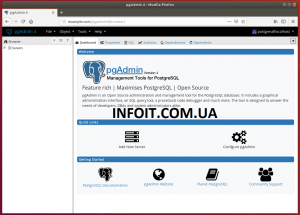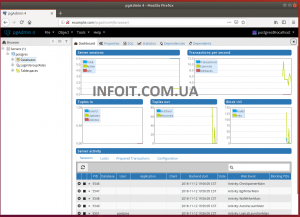Как установить PostgreSQL с помощью pgAdmin в Ubuntu 20.04 | 18.04
Это краткое руководство показывает студентам и новым пользователям, как установить PostgreSQL в Ubuntu 20.04 | 18.04 с помощью веб-инструмента pgAdmin4.
PostgreSQL — это система управления объектно-реляционными базами данных общего назначения, вероятно, самая продвинутая система баз данных с открытым исходным кодом…. вы также можете добавлять собственные функции, используя разные языки программирования, такие как C / C ++, Java и т. д.
pgAdmin — это веб-интерфейс для простого управления экземплярами базы данных PostgreSQL из вашего веб-браузера … Это краткое руководство показывает студентам и новым пользователям, как установить сервер PostgreSQL в Ubuntu и управлять им через pgAdmin4.
Если вы не опытный администратор базы данных и хотите легко управлять PostgreSQL через свой любимый веб-браузер, используйте pgAdmin4.
Чтобы узнать, как установить PostgreSQL и pgAdmin4 Ubuntu, выполните следующие действия.
Шаг 1. Добавьте репозиторий PostgreSQL
Добавить репозиторий PostgresSQL в Ubuntu легко… все, что вам нужно запустить, это выполнить приведенные ниже команды, чтобы добавить ключ репозитория.,., Ключ нужен для аутентификации и проверки пакетов из репозитория….
Выполните приведенные ниже команды, чтобы добавить ключ репозитория и репозиторий.
wget --quiet -O - https://www.postgresql.org/media/keys/ACCC4CF8.asc | sudo apt-key add - sudo sh -c 'echo "deb http://apt.postgresql.org/pub/repos/apt/ $(lsb_release -sc)-pgdg main" > /etc/apt/sources.list.d/PostgreSQL.list'
Когда вы закончите… продолжайте ниже…
Шаг 2: обновите и установите PostgreSQL
Теперь, когда репозиторий и ключ добавлены, выполните приведенные ниже команды, чтобы обновить и установить последние пакеты PostgresSQL.
Чтобы установить PostgreSQL 11, выполните следующие команды.
sudo apt update sudo apt-get install postgresql-11
После установки PostgreSQL следующие команды можно использовать для остановки, запуска, включения и проверки его статуса.
sudo systemctl stop postgresql.service sudo systemctl start postgresql.service sudo systemctl enable postgresql.service sudo systemctl status postgresql.service
Это то, что показывает команда статуса.
● postgresql.service - PostgreSQL RDBMS
Loaded: loaded (/lib/systemd/system/postgresql.service; enabled; vendor prese
Active: active (exited) since Wed 2018-10-31 11:58:09 CDT; 12s ago
Main PID: 7930 (code=exited, status=0/SUCCESS)
Tasks: 0 (limit: 4663)
CGroup: /system.slice/postgresql.service
Oct 31 11:58:09 ubuntu1804 systemd[1]: Starting PostgreSQL RDBMS...
Oct 31 11:58:09 ubuntu1804 systemd[1]: Started PostgreSQL RDBMS.
Шаг 3. Создайте пароль пользователя PostgreSQL Linux
После установки PostgreSQL рекомендуется создать / изменить пароль пользователя PostgreSQL по умолчани.
Выполните приведенные ниже команды, чтобы создать / изменить пароль пользователя в оболочке bash, а не в интерактивной оболочке PostgreSQL.
Установить пароль для пользователя Linux (postgres)
sudo passwd postgres
Вам будет предложено создать новый пароль Linux для пользователя postgres.
Enter new UNIX password: Retype new UNIX password: passwd: password updated successfully
После установки нового пароля каждый раз, когда вы хотите получить доступ к интерактивной оболочке PostgreSQL.
Вам будет предлагаться подтвердить пароль, который вы создали после выполнения приведенных выше команд.
Шаг 4: доступ к PostgreSQL
Теперь, когда PostgreSQL установлен, чтобы получить доступ к его интерактивной оболочке и управлять базами данных.
Вам необходимо войти в систему как пользователь postgres … для этого выполните следующие команды:
sudo su -l postgres
Затем используйте команду psql в интерактивной оболочке, если вы хотите создавать базы данных PostgreSQL и управлять ими.
psql
Установить пароль для администратора БД (postgres)
su - postgres psql
В оболочке psql выполните команду ниже, чтобы изменить пароль администратора базы данных.
postgres=# \password
OR
postgres=# \password postgres
После этого закройте и выйдите .
\q exit
Шаг 5: Установка веб-интерфейса pgAdmin4
Теперь, когда PostgreSQL установлен, выполните следующие команды, чтобы установить pgAdmin4, который будет использоваться для управления вашим сервером PostgreSQL.
sudo apt-get install pgadmin4 pgadmin4-apache2
Во время установки вам будет предложено ввести пароль пользователя PostgreSQL.
Создайте пароль для веб-службы pgAdmin4.
После установки откройте веб-браузер и перейдите к имени хоста сервера или IP-адресу, за которым следует URI pgAdmin4.
Введите начальную учетную запись пользователя веб-интерфейса, как показано на изображении выше.
Войдите и добавьте новый сервер PostgreSQL.
Наслаждайтесь!
Это оно! Вы можете захотеть ограничить доступ только локальным IP-адресом.