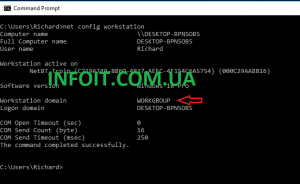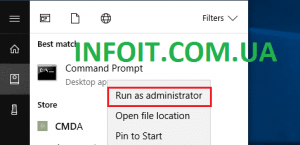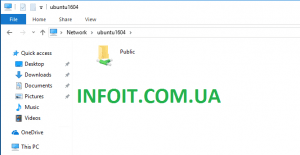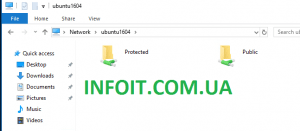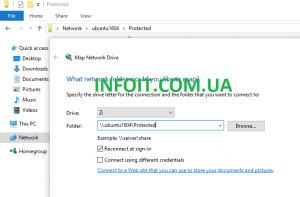Как установить Samba в Ubuntu 20.04 | 18.04
Это краткое руководство показывает студентам и новым пользователям, как установить и настроить Samba в Ubuntu 20.04 | 18.04.
Samba — это реализация протокола SMB / CIFS с открытым исходным кодом, которая позволяет пользователям получать доступ к принтерам с общими файлами и другим сетевым ресурсам.
Samba позволяет системам Linux, включая Ubuntu, обмениваться файлами с системами Windows, включая Windows 10 и другие операционные системы.
Чтобы это руководство работало, вы можете настроить компьютеры с Windows и Ubuntu в одной подсети. Это означает, что они должны иметь возможность общаться по сети.
В этом руководстве мы будем использовать сеть 192.168.1.0/24.
Машина Windows будет иметь IP-адрес 192.168.1.2, а машина Linux — 192.168.1.3.
Обе машины также будут в одной локальной рабочей группе. Вы можете назвать рабочую группу как хотите, но для этого поста наша рабочая группа будет рабочей группой Windows по умолчанию под названием WORKGROUP .
IP-адрес Windows =========================> 192.168.1.2
IP-адрес Ubuntu ==========================> 192.168.1.3
Имя рабочей группы ===========================> WORKGROUP
Машины с Windows и Ubuntu будут членами локального домена или рабочей группы WORKGROUP.
Шаг 1. Определите рабочую группу Windows
Чтобы узнать, какой компьютер рабочей группы Windows принадлежит, откройте командные строки и введите следующие команды.
net config workstationКогда вы запустите приведенные выше команды, вы должны увидеть свое текущее доменное имя рабочей станции для компьютера, обычно называемое WORKGROUP.
Шаг 2: Добавьте Ubuntu в файл хоста Windows.
Если у вас нет системы DNS и вы хотите ссылаться на каждую систему по их именам, вам нужно добавить их имена в файл локального хоста на каждой машине.
В системе Windows откройте командную строку от имени администратора и выполните следующие команды.
notepad C:\\Windows\System32\drivers\etc\hosts
Затем добавьте локальную запись для машины Ubuntu, на которую будет ссылаться именованный ubuntu 16.04.
192.168.1.3 ubuntu2004.localhost ubuntu2004Сохраните изменения, и все готово.
Чтобы добавить имя системы Windows в файл хоста Ubuntu, нажмите Ctrl + Alt + Tна клавиатуре, чтобы открыть командный терминал.
Затем выполните следующие команды:
sudo nano /etc/hostsЗатем введите IP-адрес с именем хоста для машины Windows, сохраните файл и выйдите.
ШАГ 3. Включите общий доступ к файлам
Чтобы сделать возможным совместное использование файлов, эта функция должна быть включена в системах Windows. Чтобы включить его, запустите командную строку от имени администратора и выполните следующие команды.
netsh advfirewall firewall set rule group="File and Printer Sharing" new enable=Yes netsh advfirewall firewall set rule group="Network Discovery" new enable=Yes
Совместное использование файлов должно быть включено на компьютере с Windows после выполнения приведенных выше команд.
Шаг 4: Установите Samba в Ubuntu
На этом этапе системы Windows и Ubuntu должны быть членами одной и той же рабочей группы, и обе системы имеют записи в своем локальном файле хоста для ссылки на другую по имени.
Затем войдите в систему с Ubuntu, чтобы установить Samba. Чтобы установить Samba, выполните следующие команды.
sudo apt update sudo apt install samba
После установки Samba перейдите и настройте Samba.
Чтобы проверить, запущены ли службы Samba, выполните следующие команды:
sudo systemctl status smbd
Он должен выводить похожие строки, как показано ниж:
mbd.service - Samba SMB Daemon
Loaded: loaded (/lib/systemd/system/smbd.service; enabled; vendor preset: >
Active: active (running) since Wed 2020-05-06 18:23:55 CDT; 4min 27s ago
Docs: man:smbd(8)
man:samba(7)
man:smb.conf(5)
Process: 2026 ExecStartPre=/usr/share/samba/update-apparmor-samba-profile (>
Main PID: 2039 (smbd)
Status: "smbd: ready to serve connections..."
Tasks: 4 (limit: 4657)
Memory: 14.9M
CGroup: /system.slice/smbd.service
├─2039 /usr/sbin/smbd --foreground --no-process-group
Шаг 5. Настройте общий ресурс Samba Public
Теперь, когда Samba установлена, выполните следующие команды, чтобы создать резервную копию файла конфигурации по умолчанию.
sudo cp /etc/samba/smb.conf{,.backup}Затем откройте файл конфигурации Samba, выполнив следующие команды..
sudo nano /etc/samba/smb.conf
Затем убедитесь, что вы настроили выделенные строки в соответствии с приведенными ниже.
======================= Global Settings ======================= [global] ## Browsing/Identification ### # Change this to the workgroup/NT-domain name your Samba server will part of workgroup = WORKGROUP netbios name = ubuntu2004 security = user proxy = no map to guest = bad user #### Networking #### # The specific set of interfaces / networks to bind to # This can be either the interface name or an IP address/netmask; # interface names are normally preferred interfaces = 127.0.0.0/8 eth0 # Only bind to the named interfaces and/or networks; you must use the # 'interfaces' option above to use this. bind interfaces only = yes #Most people will want "standalone server" or "member server". #Running as "active directory domain controller" will require first server role = standalone server obey pam restrictions = yes #This boolean parameter controls whether Samba attempts to sync the Unix [public] path = /samba/public browseable = yes guest ok = yes guest only = yes read only = no force user = nobody force create mode = 0777 force directory mode = 0777
После этого сохраните изменения. Затем запустите testparmутилиту, чтобы проверить файл конфигурации Samba на наличие ошибок.
Перезапустите сервисы Samba.
sudo systemctl restart smbd
Шаг 6. Создайте общую папку
Затем создайте общую папку, к которой у всех должен быть доступ, как определено в конфигурации Samba выше.
sudo mkdir -p /samba/public
Установите разрешения, чтобы каждый мог читать и писать в него.
sudo chown -R nobody:nogroup /samba/public sudo chmod -R 0775 /samba/public sudo chgrp sambashare /samba/public
Перезапустите Samba и откройте проводник Windows, чтобы просмотреть общую папку в Ubuntu.
sudo service smbd restartТеперь перейдите на свой компьютер с Windows, и вы должны увидеть общую общую папку в Ubuntu при просмотре диспетчера файлов, как показано ниже.
Доступ должен быть у всех.
Шаг 6. Настройте частный общий ресурс Samba
Теперь вы знаете, как создавать общедоступные ресурсы Samba, давайте создадим частные и защищенные общие ресурсы. Только пользователи, которые являются членами утвержденной группы, смогут получить доступ к безопасному расположению с паролями.
Сначала создайте группу samba под названием smbgroup для общего ресурса .. только участники будут иметь доступ. Чтобы создать группы в Ubuntu, выполните следующие команды.
sudo addgroup smbgroup
Затем добавьте пользователя в группу, выполнив следующие команды
sudo usermod -aG smbgroup richard
Наконец, всем пользователям, которым нужен доступ к защищенному общему ресурсу samba, потребуется ввести пароль. Чтобы добавить пользователя в базу паролей samba, выполните приведенные ниже команды для каждого пользователя.
sudo smbpasswd -a richard sudo smbpasswd -e richardПользователю будет предложено ввести и подтвердить пароль. Этот пароль будет использоваться для доступа к защищенным ресурсам samba.
Затем перейдите и создайте защищенный общий ресурс в каталоге / samba.
sudo mkdir -p /samba/protected
Затем предоставьте доступ к этому общему ресурсу только root и группе участников..
cd /samba/
sudo chown -R root:smbgroup protected
sudo chmod -R 0770 protected
Когда вы закончите создавать защищенный общий ресурс, перейдите и поделитесь им в файле smb.conf.
sudo nano /etc/samba/smb.conf
Затем добавьте блок конфигурации ниже в файл smb.conf чуть ниже предыдущего.
[Protected]
path = /samba/protected
valid users = @smbgroup
guest ok = no
writable = yes
browsable = yes
Сохраните изменения, и все готово.
Перезапустите Samba и проверьте свои изменения.
sudo service smbd restart
Теперь вы должны увидеть две папки … одна защищена
С помощью указанного выше формата можно определить гораздо больше общих ресурсов.
Только член smbgroup сможет получить доступ к Защищенной области…
Вы можете подключить диск в Windows для быстрого доступа.
Наслаждайтесь!