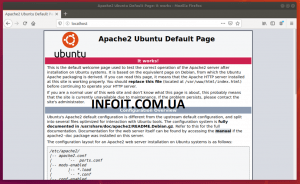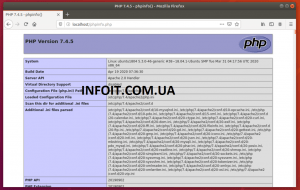Как установить стек LAMP в Ubuntu 20.04 | 18.04
Это краткое руководство показывает студентам и новым пользователям, как установить стек LAMP в Ubuntu 20.04 | 18.04 LTS сервера.
LAMP является аббревиатурой Linux (Ubuntu), Apache2 HTTP Server, MariaDB or MySQL Database Server and PHP Scripting Language.
Это группа программного обеспечения с открытым исходным кодом и строительный блок многих веб-приложений и большинства используемых сегодня систем управления контентом (CMS).
Многие из популярных систем управления контентом, используемых сегодня, используют некоторые комбинации этой структуры с открытым исходным кодом.
От WordPress до Drupal, Joomla и многих других, все они используют стек LAMP для поддержки своих приложений.
Если вы собираетесь разрабатывать какие-либо приложения или веб-сайты на основе PHP, то вы, вероятно, также будете использовать стек LAMP.
Чтобы начать установку ЛАМПЫ, выполните следующие действия:
Шаг 1. Подготовьте Ubuntu Linux
Lв LAMP означает Linux, в данном случае Ubuntu. Если вы читаете этот пост, то, вероятно, знаете кое-что об Ubuntu.
Ваша первая задача получить LAMP — это машина с Linux. После установки подготовьте машину и выполните приведенные ниже команды, чтобы обновить ее.
sudo apt update
sudo apt upgrade
sudo apt autoremoveЕсть много других настроек и конфигураций, которые вы можете применить к своим серверам Linux, которые здесь не рассматриваются. Но для LAMP обновите сервер и продолжайте ниже.
Шаг 2. Установите HTTP-сервер Apache2
Apache2 представляет собой букву A в LAMP и является самым популярным веб-сервером с открытым исходным кодом и ключевым компонентом стека LAMP.
Чтобы установить Apache2 в Ubuntu, выполните следующие команды:
sudo apt update sudo apt install apache2
После установки Apache2 следующие команды можно использовать для остановки , запуска и включения службы Apache2, чтобы она всегда запускалась с загрузкой сервера.
sudo systemctl stop apache2.service sudo systemctl start apache2.service sudo systemctl enable apache2.service
Чтобы проверить, установлен ли и работает ли Apache2, откройте свой веб-браузер и перейдите к IP-адресу или имени хоста сервера.
http://localhost
Если вы видите указанную выше страницу в своем браузере, значит, Apache2 работает должным образом.
Шаг 3. Установите сервер базы данных MariaDB
Вам также понадобится сервер базы данных, поскольку это еще один компонент стека LAMP. Сервер базы данных — это место, где содержимое сохраняется и извлекается.
Настоящим сервером базы данных с открытым исходным кодом, который можно запустить с любой системой управления контентом, является сервер базы данных MariaDB. Это быстрый, безопасный и используемый по умолчанию сервер почти для всех серверов Linux.
Чтобы установить MariaDB, выполните следующие команды:
sudo apt-get install mariadb-server mariadb-client
После установки MariaDB следующие команды можно использовать для остановки , запуска и включения службы MariaDB, чтобы она всегда запускалась при загрузке сервера.
sudo systemctl stop mariadb.service sudo systemctl start mariadb.service sudo systemctl enable mariadb.service
Затем запустите приведенные ниже команды, чтобы защитить сервер базы данных паролем root, если вам не было предложено сделать это во время установки.
sudo mysql_secure_installation
При появлении запроса ответьте на приведенные ниже вопросы, следуя инструкциям.
- Enter current password for root (enter for none): Just press the Enter
- Set root password? [Y/n]: Y
- New password: введите пароль
- Re-enter new password: повторите пароль
- Remove anonymous users? [Y/n]: Y
- Disallow root login remotely? [Y/n]: Y
- Remove test database and access to it? [Y/n]: Y
- Reload privilege tables now? [Y/n]: Y
Чтобы проверить и убедиться, что MariaDB установлена и работает, войдите в консоль базы данных, используя следующие команды:
sudo mysql -u root -p
при появлении запроса введите пароль root.
Welcome to the MariaDB monitor. Commands end with ; or \g. Your MariaDB connection id is 49 Server version: 10.1.44-MariaDB-0ubuntu0.18.04.1 Ubuntu 18.04 Copyright (c) 2000, 2018, Oracle, MariaDB Corporation Ab and others. Type 'help;' or '\h' for help. Type '\c' to clear the current input statement.
Если вы видите экран, похожий на показанный выше, значит сервер успешно установлен.
Шаг 4. Установите PHP 7.4 и связанные модули
PHP — это язык сценариев общего назначения, который склеивает все остальные компоненты стека.
Поскольку в некоторых версиях Ubuntu нет последних версий PHP, вы можете добавить сторонний репозиторий PPA для установки PHP оттуда.
Приведенная ниже команда добавит сторонний PPA в Ubuntu.
sudo apt-get install software-properties-common sudo add-apt-repository ppa:ondrej/php
Затем обновите и обновите до PHP 7.4.
sudo apt update
Затем выполните приведенные ниже команды, чтобы установить PHP 7.4 и связанные модули.
sudo apt install php7.4 libapache2-mod-php7.4 php7.4-common php7.4-mysql php7.4-gmp php7.4-curl php7.4-intl php7.4-mbstring php7.4-xmlrpc php7.4-gd php7.4-xml php7.4-cli php7.4-zipПосле установки PHP 7.4 настройте некоторые базовые параметры, которые могут потребоваться для правильной работы большинства CMS.
Выполните команды ниже, чтобы открыть PHP.
sudo nano /etc/php/7.4/apache2/php.ini
Ниже приведены хорошие настройки для большинства веб-сайтов CMS.
file_uploads = On allow_url_fopen = On short_open_tag = On memory_limit = 256M cgi.fix_pathinfo = 0 upload_max_filesize = 100M max_execution_time = 360 date.timezone = America/Chicago
При этом должен быть установлен PHP 7.4 с некоторыми базовыми настройками, чтобы большинство CMS работало.
Чтобы убедиться, что PHP установлен, выполните следующие команды:
php -v
Вы должны увидеть результат, подобный приведенному ниже:
PHP 7.4.5 (cli) (built: Apr 19 2020 07:36:30) ( NTS )
Copyright (c) The PHP Group
Zend Engine v3.4.0, Copyright (c) Zend Technologies
with Zend OPcache v7.4.5, Copyright (c), by Zend Technologies
Вы также можете протестировать с помощью тестового скрипта php и отобразить установленную версию, а также связанные модули, которые включены или отключены.
Для этого выполните приведенные ниже команды, чтобы создать тестовый файл php с именем phpinfo.php
sudo nano /var/www/html/phpinfo.php
Затем введите содержимое ниже и сохраните файл.
<?php phpinfo( ); ?>Сохраните файл.
Откройте браузер и перейдите к имени хоста вашего сервера, за которым следует phpinfo.php .
Вы должны увидеть тестовую страницу PHP по умолчанию.
Вывод:
В этом посте показано, как установить стек LAMP в Ubuntu 20.04 | 18.04. Если вы обнаружите какую-либо ошибку выше, пожалуйста, используйте форму комментария ниже, чтобы сообщить об этом.