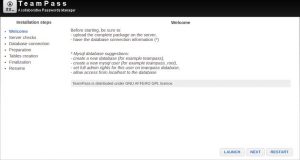Как установить Teampass Password Manager на Ubuntu 20.04 LTS
В этом руководстве мы покажем вам, как установить диспетчер паролей Teampass в Ubuntu 20.04 LTS. Для тех из вас, кто не знал, TeamPass — это менеджер паролей с открытым исходным кодом, который помогает вам хранить и управлять всеми вашими паролями из центра. Это совместный менеджер паролей, который позволяет вам делиться всеми сохраненными паролями с членами команды. TeamPass использует MySQL / MariaDB для хранения паролей и предоставляет мощный инструмент для настройки паролей. Доступ к Teampass легко настраивается и предоставляет множество опций для настройки в соответствии с вашими потребностями. Он использует библиотеку Defuse PHP Encryption для защиты ваших данных и ваших пользователей.
В этой статье предполагается, что у вас есть хотя бы базовые знания Linux, вы знаете, как использовать оболочку, и, что наиболее важно, вы размещаете свой сайт на собственном VPS. Установка довольно проста и предполагает, что вы работаете с учетной записью root, в противном случае вам может потребоваться добавить ‘ sudo‘ к командам для получения привилегий root. Я покажу вам пошаговую установку Teampass Password Manager в Ubuntu 20.04 (Focal Fossa). Вы можете следовать тем же инструкциям для Ubuntu 18.04, 16.04 и любого другого дистрибутива на основе Debian, такого как Linux Mint.
Установите диспетчер паролей Teampass на Ubuntu 20.04 LTS Focal Fossa
Шаг 1. Во-первых, убедитесь, что все ваши системные пакеты обновлены, выполнив следующие aptкоманды в терминале.
sudo apt update sudo apt upgrade
Шаг 2. Установка стека LAMP.
Требуется сервер Ubuntu 20.04 LAMP. Если у вас не установлена LAMP, вы можете следовать нашему руководству здесь .
Шаг 3. Установка диспетчера паролей Teampass в Ubuntu 20.04.
Теперь мы запускаем следующие команды, чтобы загрузить последнюю версию Teampass из репозитория Git:
cd /var/www/html/ git clone https://github.com/nilsteampassnet/TeamPass.git
Нам нужно будет изменить права доступа к некоторым папкам:
chown -R www-data:www-data TeamPass chmod -R 775 /var/www/html/TeamPass
Шаг 4. Настройка MariaDB.
По умолчанию MariaDB не усилен. Вы можете защитить MariaDB с помощью mysql_secure_installationскрипта. вы должны внимательно прочитать и под каждым шагом, который установит пароль root, удалит анонимных пользователей, запретит удаленный вход root, а также удалит тестовую базу данных и доступ к безопасности MariaDB:
mysql_secure_installation
Настройте это так:
- Set root password? [Y/n] y - Remove anonymous users? [Y/n] y - Disallow root login remotely? [Y/n] y - Remove test database and access to it? [Y/n] y - Reload privilege tables now? [Y/n] y
Далее нам нужно будет войти в консоль MariaDB и создать базу данных для Teampass. Выполните следующую команду:
mysql -u root -p
Вам будет предложено ввести пароль, поэтому введите пароль root для MariaDB и нажмите Enter. После входа на сервер базы данных вам необходимо создать базу данных для установки Teampass:
MariaDB [(none)]> create database teampass_db; MariaDB [(none)]> grant all privileges on teampass_db.* to teampass@localhost identified by "your-strong-password"; MariaDB [(none)]> flush privileges; MariaDB [(none)]> exit;
Шаг 5. Настройте виртуальный хост Apache.
Теперь мы создаем файл конфигурации виртуального хоста Apache для размещения Teampass:
nano /etc/apache2/sites-available/teampass.conf
Добавьте следующие строки:
<VirtualHost *:80>
ServerAdmin admin@your-domain.com
DocumentRoot /var/www/html/TeamPass
ServerName teampass.example.com
<Directory /var/www/html/TeamPass>
Options FollowSymlinks
AllowOverride All
Require all granted
</Directory>
ErrorLog ${APACHE_LOG_DIR}/teampass_error.log
CustomLog ${APACHE_LOG_DIR}/teampass_access.log combined
</VirtualHost>
Сохраните и закройте файл, затем включите виртуальный хост Apache и перезапустите службу Apache, чтобы применить изменения:
sudo a2ensite teampass sudo a2enmod rewrite sudo systemctl restart apache2
Шаг 6. Защитите TeamPass с помощью Let’s Encrypt.
Во-первых, вам необходимо установить клиент Certbot на свой сервер, чтобы загрузить и установить Let’s Encrypt SSL для вашего домена:
sudo apt install python3-certbot-apache
Затем выполните следующую команду, чтобы загрузить и установить Let’s Encrypt SSL для вашего веб-сайта:
certbot --apache -d teampass.your-domain.com
Затем вам будет предложено ввести адрес электронной почты для сертификата. После того, как вы ввели это, вы должны согласиться с Условиями и положениями и решить, хотите ли вы поделиться своим адресом электронной почты с Electronic Frontier Foundation.
Вывод:
- - - - - - - - - - - - - - - - - - - - - - - - - - - - - - - - - - - - - - - - Congratulations! You have successfully enabled https://teampass.your-domain.com You should test your configuration at: https://www.ssllabs.com/ssltest/analyze.html?d=teampass.your-domain.com - - - - - - - - - - - - - - - - - - - - - - - - - - - - - - - - - - - - - - - - IMPORTANT NOTES: - Congratulations! Your certificate and chain have been saved at: /etc/letsencrypt/live/teampass.your-domain.com/fullchain.pem Your key file has been saved at: /etc/letsencrypt/live/teampass.your-domain.com/privkey.pem Your cert will expire on 2021-01-25. To obtain a new or tweaked version of this certificate in the future, simply run certbot again with the "certonly" option. To non-interactively renew *all* of your certificates, run "certbot renew" - If you like Certbot, please consider supporting our work by: Donating to ISRG / Let's Encrypt: https://letsencrypt.org/donate Donating to EFF: https://eff.org/donate-le
Затем мы настраиваем задание cron для автоматического обновления сертификата SSL:
certbot renew --dry-run
Вы можете настроить задание cron для автоматического обновления сертификата SSL каждый день в 12:00, отредактировав следующий файл:
crontab -e
Добавьте следующую строку:
00 12 * * * root /usr/bin/certbot renew >/dev/null 2>&1
Шаг 7. Доступ к веб-интерфейсу Teampass.
После успешной установки откройте свой веб-браузер и войдите в веб-интерфейс Teampass, используя URL-адрес . Вы должны увидеть следующую страницу:https://teampass.your-domain.com
Поздравляю! Вы успешно установили Teampass. Благодарим за использование этого руководства по установке Teampass Password Manager в системе Ubuntu 20.04 LTS Focal Fossa. Для получения дополнительной помощи или полезной информации мы рекомендуем вам посетить официальный сайт Teampass .