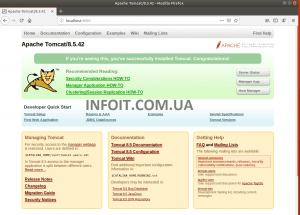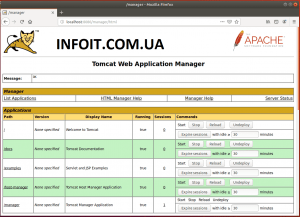Как установить Tomcat в Ubuntu 20.04 | 18.04
В этом кратком руководстве показано, как получить Apache Tomcat 9 series на Ubuntu 16.04 | 18.04 LTS системы.
Для тех, кто не знает, что такое Tomcat, ниже представлен обзор.
Программное обеспечение Apache Tomcat — это реализация с открытым исходным кодом Java Servlet, JavaServer Pages, Java Expression Language и Java WebSocket, разработанная Apache Software Foundation.
Хотя Tomcat не так популярен, как HTTP-серверы Apache2 или Nginx, он по-прежнему важен для некоторых проектов.
Tomcat лучше всего работает при рендеринге веб-страниц, включая кодирование страницы сервера Java и сервлет Java. Эти языки по-прежнему требуются для некоторых других протоколов, используемых разработчиками Java.
Когда вы будете готовы установить Tomcat, выполните следующие действия:
Шаг 1. Установите OpenJDK
Tomcat требует установки Java JDK для работы. Вы можете установить Oracle Java JDK или его альтернативу с открытым исходным кодом под названием OpenJDK.
В этом руководстве мы собираемся установить OpenJDK, и установить его в Ubuntu довольно просто.
Просто запустите следующие команды, чтобы установить OpenJDK:
sudo apt update sudo apt install default-jdk
Это должно установить OpenJDK 8 и настроить его по умолчанию …
Теперь, когда Java установлена, мы можем загрузить и создать пользователя tomcat , который будет использоваться для запуска службы Tomcat.
Шаг 2. Создайте учетную запись службы Tomcat
Вы захотите запустить Tomcat как собственный пользователь без прав root. Вы должны создать нового пользователя и группу, которые будут запускать службу Tomcat.
Для этого выполните команды ниже
Сначала создайте новую группу tomcat под названием tomcat. Системы Linux обычно создают группы на основе имени учетной записи ..
sudo groupadd tomcat
Затем создайте нового пользователя tomcat с именем tomcat и сделайте пользователя членом указанной выше группы tomcat.
Для этого выполните команды ниже
sudo useradd -s /bin/false -g tomcat -d /opt/tomcat tomcat
Теперь, когда наш пользователь tomcat настроен, давайте загрузим и установим пакет Tomcat ..
Шаг 3. Загрузите пакеты Tomcat
После установки OpenJDK и создания учетной записи службы для Tomcat выполните приведенные ниже команды, чтобы загрузить Tomcat версии 9.
На момент написания последней версии 8-й серии была 9.0.35 .
Вы можете получить последнюю информацию по ссылке ниже:
https://tomcat.apache.org/download-80.cgi
cd /tmp wget ftp://apache.cs.utah.edu/apache.org/tomcat/tomcat-8/v9.0.35/bin/apache-tomcat-9.0.35.tar.gz
После загрузки мы также захотим создать новый каталог Tomcat в / opt / tomcat .. Затем мы извлечем загруженный контент в этот каталог …
Для этого выполните следующие команды:
sudo mkdir /opt/tomcat sudo tar xzvf apache-tomcat-9*tar.gz -C /opt/tomcat --strip-components=1
Затем предоставьте пользователю tomcat контроль над всем каталогом и сделайте все сценарии в папке исполняемыми:
sudo chown -R tomcat: /opt/tomcat sudo sh -c 'chmod +x /opt/tomcat/bin/*.sh'
Когда вы закончите, перейдите ниже к созданию службы Tomcat…
Шаг 4. Настройте службу Tomcat
Теперь, когда пакет извлечен, выполните команды, чтобы открыть файл конфигурации Tomcat для его пользователя по умолчанию.
sudo nano /opt/tomcat/conf/tomcat-users.xml
Затем создайте учетную запись с паролем для пользователя и сохраните, скопировав и вставив следующие строки в файл .. непосредственно перед </tomcat-users>
<role rolename="manager-gui"/>
<role rolename="admin-gui"/>
<user username="admin" password="type_new_password_here" roles="manager-gui,admin-gui"/>
Сохраните файл и выйдите ..
Затем выполните приведенные ниже команды, чтобы создать учетную запись сервера для Tomcat.
sudo nano /etc/systemd/system/tomcat.service
затем скопируйте и вставьте строки ниже в файл и сохраните
[Unit] Description=Tomcat servlet container After=network.target [Service] Type=forking User=tomcat Group=tomcat Environment="JAVA_HOME=/usr/lib/jvm/default-java" Environment="JAVA_OPTS=-Djava.security.egd=file:///dev/urandom" Environment="CATALINA_BASE=/opt/tomcat" Environment="CATALINA_HOME=/opt/tomcat" Environment="CATALINA_PID=/opt/tomcat/temp/tomcat.pid" Environment="CATALINA_OPTS=-Xms512M -Xmx1024M -server -XX:+UseParallelGC" ExecStart=/opt/tomcat/bin/startup.sh ExecStop=/opt/tomcat/bin/shutdown.sh [Install] WantedBy=multi-user.target
Сохранить и выйти.
После этого выполните приведенные ниже команды, чтобы перезагрузить профили systemd и включить службу tomcat.
sudo systemctl daemon-reload sudo systemctl start tomcat.service sudo systemctl enable tomcat.service
Чтобы проверить, запущен ли Tomcat, выполните следующие команды:
sudo systemctl status tomcat.service
Вы должны получить такой же экран, как показано ниже;
● tomcat.service - Tomcat 8.5 servlet container
Loaded: loaded (/etc/systemd/system/tomcat.service; enabled; vendor preset: enabled)
Active: active (running) since Mon 2019-07-08 13:46:15 CDT; 1min 35s ago
Main PID: 8947 (java)
Tasks: 46 (limit: 4680)
CGroup: /system.slice/tomcat.service
└─8947 /usr/lib/jvm/default-java/bin/java -Djava.util.logging.config.file=/opt/tomcat/conf/logging.properties -Djava.util.logging.mana
Jul 08 13:46:15 ubuntu1804 systemd[1]: Starting Tomcat 8.5 servlet container...
Jul 08 13:46:15 ubuntu1804 startup.sh[8937]: Existing PID file found during start.
Jul 08 13:46:15 ubuntu1804 startup.sh[8937]: Removing/clearing stale PID file.
Jul 08 13:46:15 ubuntu1804 startup.sh[8937]: Tomcat started.
Jul 08 13:46:15 ubuntu1804 systemd[1]: Started Tomcat 8.5 servlet container.
Вот как сейчас у вас кот работает …
Теперь откройте свой браузер и перейдите к IP-адресу локального сервера или имени хоста.
и вы должны увидеть страницу Tomcat по умолчанию ..
Щелкните приложение «Менеджер», чтобы войти на внутреннюю страницу
По умолчанию Tomcat ограничивает доступ к приложениям Manager и Host Manager только подключениями к локальному серверу.
Если вы хотите получить доступ к серверу Tomcat удаленно, вы захотите внести в белый список разрешенный удаленный IP-адрес… Чтобы изменить ограничения IP-адреса для них, откройте соответствующие файлы context.xml .
Для приложения Manager введите:
sudo nano /opt/tomcat/webapps/manager/META-INF/context.xml
Для приложения Host Manager введите:
sudo nano /opt/tomcat/webapps/host-manager/META-INF/context.xml
Внутри закомментируйте ограничение IP-адреса, чтобы разрешить соединения из любого места. В качестве альтернативы, если вы хотите разрешить доступ только к соединениям, исходящим с вашего собственного IP-адреса, вы можете добавить свой общедоступный IP-адрес в список:
context.xml файлы для веб-приложений Tomcat должны выглядеть примерно так:
<Context antiResourceLocking="false" privileged="true" >
<!--<Valve className="org.apache.catalina.valves.RemoteAddrValve"
allow="127\.\d+\.\d+\.\d+|::1|0:0:0:0:0:0:0:1|new_public_ip_address_here" />-->
</Context>
Сохраните и закройте файлы, и все готово!