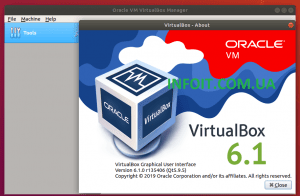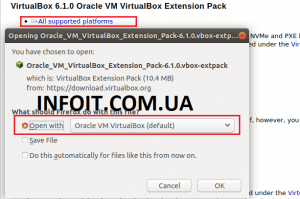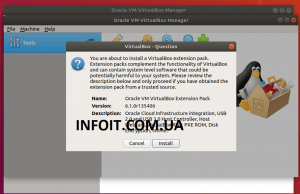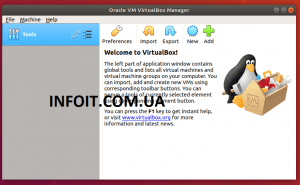Как установить VirtualBox в Ubuntu 20.04 | 18.04
Это краткое руководство показывает студентам и новым пользователям, как установить программное обеспечение виртуализации VirtualBox на Ubuntu 20.04 | 18.04.
VirtualBox — это кроссплатформенное программное обеспечение для виртуализации, которое позволяет запускать несколько гостевых машин (виртуальных машин) одновременно на одном хост-компьютере.
Например, в прошлом, если вы хотели установить пять отдельных операционных систем, вам понадобилось пять компьютеров, на каждом из которых была установлена одна ОС.
С VirtualBox и аналогичным программным обеспечением для виртуализации вы можете использовать отдельный компьютер в качестве главного компьютера. Затем в программном обеспечении виртуализации вы можете создать несколько независимых гостевых компьютеров, на каждом из которых будет установлена собственная операционная система.
Чтобы узнать больше о VirtualBox, посетите его домашнюю страницу .
Программные пакеты VirtualBox доступны в репозитории Ubuntu multiverse. Однако пакеты там могут быть не последних версий.
Чтобы установить или обновить до последней версии программного обеспечения VirtualBox в Ubuntu, выполните следующие действия:
Шаг 1. Добавьте репозиторий VirtualBox
Если вы хотите всегда получать последние версии VirtualBox, когда они становятся доступными, вам нужно добавить его репозиторий программного обеспечения в Ubuntu.
Выполните приведенные ниже команды, чтобы добавить ключ репозитория в вашу систему.
wget -q https://www.virtualbox.org/download/oracle_vbox.asc -O- | sudo apt-key add - wget -q https://www.virtualbox.org/download/oracle_vbox_2016.asc -O- | sudo apt-key add -
После добавления ключа репозитория выше выполните приведенные ниже команды, чтобы добавить репозиторий пакетов VirtualBox.
sudo add-apt-repository "deb [arch=amd64] http://download.virtualbox.org/virtualbox/debian $(lsb_release -cs) contrib"Если вы получили сообщение об ошибке:
add-apt-repository command not found
Установите software-properties-common пакет и попробуйте еще раз.
После этого продолжайте ниже, чтобы установить VirtualBox.
Шаг 2: установка VirtualBox
На этом этапе система Ubuntu должна быть готова к установке последней версии VirtualBox.
На момент написания последняя версия VirtualBox находится по адресу 6.1
Чтобы установить последнюю версию, выполните следующие команды:
sudo apt update
sudo apt-get install virtualbox-6.1
После установки перейдите и пообедайте с приложением, зайдя в Обзор действий, выполнив поиск… и открыв
Шаг 3: установите пакет расширений VirtualBox
После установки VirtualBox перейдите и установите его пакет расширений.
Пакет расширений предоставляет полезные усовершенствования платформы, включая поддержку USB 2.0 | 3.0 устройства, RDP, шифрование и многое другое.
Откройте браузер и перейдите по ссылке ниже, затем выберите All supported platforms.
https://www.virtualbox.org/wiki/Downloads
При появлении запроса выберите открытие с помощью Oracle VM VirtualBox (по умолчанию)
Затем нажмите Установить
Прокрутите вниз, примите условия лицензирования и завершите установку…. когда вы закончите … у вас должна быть установлена последняя версия VirtualBox после выполнения вышеуказанных команд … Теперь перейдите к поиску пакета и запустите его.
Вывод:
Вы успешно установили программное обеспечение виртуализации VirtualBox на Ubuntu 20.04 | 18.04. Если вы обнаружите какую-либо ошибку выше, пожалуйста, используйте форму комментария ниже, чтобы сообщить.
Спасибо!