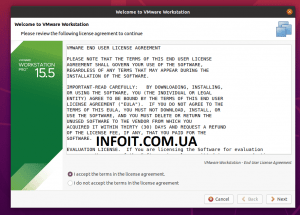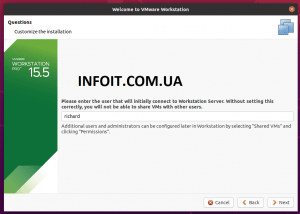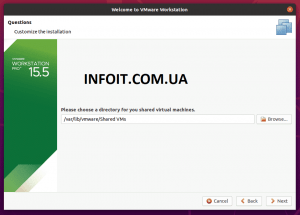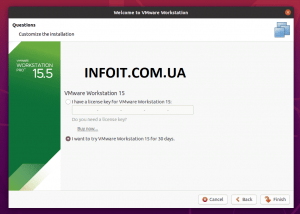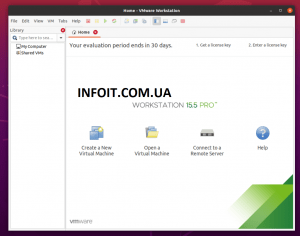Как установить VMware Workstation Pro в Ubuntu 20.04 | 18.04
Это краткое руководство показывает студентам и новым пользователям, как установить VMware Workstation Pro в Ubuntu 20.04 | 18.04.
VMware Workstation Pro — это стабильное и зрелое решение для виртуализации, которое позволяет любому пользователю одновременно запускать несколько изолированных виртуальных гостевых машин на одном хост-компьютере.
Затем эти гостевые машины можно настроить для запуска нескольких операционных систем, таких как Windows, Linux и MacOS, в изолированной среде.
VMware Workstation Pro не имеет открытого исходного кода, поэтому вам потребуется приобрести лицензионный ключ, чтобы использовать его в личных или коммерческих целях.
Если вы ищете программное обеспечение для виртуализации с открытым исходным кодом, которое можно бесплатно использовать где угодно, вам может потребоваться VirtualBox .
Чтобы начать установку VMware Workstation Pro в Ubuntu, выполните следующие действия:
Шаг 1. Установите необходимые пакеты
Перед установкой VMware Workstation Pro вы можете установить некоторые необходимые пакеты Ubuntu, которые позволят вам установить программное обеспечение.
Для этого выполните следующие команды:
sudo apt update sudo apt install gcc build-essential linux-headers-$(uname -r)
Шаг 2. Загрузите VMware Workstation Pro
После установки пакетов, указанных выше, загрузите VMware Workstation Pro со страницы загрузки ниже.
Возможно, вам придется создать учетную запись и войти в систему для загрузки.
https://my.vmware.com/web/vmware/downloads
На момент написания последней версии VMware Workstation Pro была 15.5.2.
Выполните следующие команды, чтобы загрузить последнюю на момент написания статьи.
cd /tmp wget https://download3.vmware.com/software/wkst/file/VMware-Workstation-Full-15.5.2-15785246.x86_64.bundle
Шаг 3. Установите VMware Workstation Pro
После загрузки выше выполните следующие команды, чтобы установить VMware Workstation Pro.
sudo chmod +x VMware-Workstation-*.bundle sudo ./VMware-Workstation-*.bundle
Вы должны получить подобное сообщение, как показано ниже:
Extracting VMware Installer…done. Installing VMware Workstation 15.5.2 Configuring… [######################################################################] 100% Installation was successful.
После этого перейдите на панель действий и запустите приложение.
Когда приложение откроется, он должен запустить мастер.
Примите условия лицензии, чтобы продолжить.
Затем выберите пользователя, который будет первоначально подключаться к VMware Workstation Pro. Дополнительных пользователей и администраторов можно будет настроить позже после успешной установки
На следующем экране выберите папку или каталог для хранения файлов и настроек виртуальных машин. Местоположение по умолчанию обычно подходит.
Пропустите страницу с лицензионным ключом и получите 15-дневный пробный период.
По истечении 15-дневного пробного периода вы будете вынуждены приобрести лицензию для использования по истечении этого времени.
Наконец, нажмите « Установить», чтобы начать установку.
После установки перейдите в Обзор действий и найдите VMware Pro , затем щелкните, чтобы открыть…