Установка и настройка VNC в Ubuntu 20.04
VNC означает виртуальные сетевые вычисления. Это поможет вам удаленно управлять вашей машиной Ubuntu. Сервер VNC использует протокол удаленного буфера кадров (RFB) для удаленного управления другим компьютером.
Когда сотрудники службы технической поддержки используют клавиатуру или мышь, VNC передает сигналы с клавиатуры и мыши на удаленный сервер. Благодаря графическому интерфейсу пользователя администрирование становится проще и удобнее. Более того, VNC более надежен, чем графические соединения SSH и RDP.
В этом руководстве будут рассмотрены шаги по настройке и настройке VNC в Ubuntu 20.04 с использованием TightVNC.
Установите среду рабочего стола и сервер VNC
Во-первых, давайте установим среду рабочего стола на ваш сервер Ubuntu, потому что она не установлена по умолчанию. Есть много вариантов: GNOME, MATE, XFCE и так далее.
В этом уроке мы выберем XFCE. Это легкая среда рабочего стола, благодаря которой соединение VNC будет стабильным и плавным.
На сервере Ubuntu выполните следующую команду, чтобы обновить список пакетов:
$ sudo apt updateЗатем давайте установим среду рабочего стола XFCE:
$ sudo apt install xfce4 xfce4-goodies gnome-icon-themeЗдесь я использую сервер TightVNC , другие популярные серверы VNC — это TigerVNC и x11vnc .
Установите tightvnc:
$ sudo apt install tightvncserverЗатем давайте запустим экземпляр сервера VNC, и вам нужно установить пароль для установленного этого сервера:
$ vncserverПоскольку мы запускаем сервер в первый раз после установки, он попросит нас установить пароль, который клиент будет использовать для подключения. Он также попросит установить пароль только для просмотра, который позволит пользователю видеть экран, но не взаимодействовать с ним.
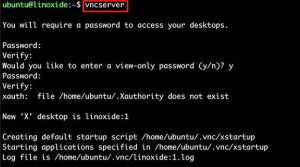
Отмечено, что длина пароля составляет от 6 до 8 символов. Если вы введете более длинный пароль, он будет автоматически обрезан.
Если вы хотите изменить пароль VNC-сервера, запустим:
$ vncpasswdНастроить VNC-сервер
Когда вы запускаете экземпляр сервера VNC в первый раз, будет создан файл начальной конфигурации: ‘~ / .vnc / xstartup’, и сервер VNC прослушивает порт 5901. Мы называем этот порт портом отображения. Мы можем запустить множество экземпляров сервера VNC, и каждый экземпляр имеет свои собственные порты дисплея: первый дисплей слушает порт 5901, второй дисплей слушает порт 5902 и так далее.
Необходимо настроить сервер VNC для работы вместе с запуском сервера Ubuntu. Кроме того, вы должны явно указать, к какой среде рабочего стола будет подключаться VNC-сервер.
Во-первых, остановим текущий экземпляр VNC-сервера, работающий на TCP-порту 5901:
$ vncserver -kill :1
Затем сделайте резервную копию текущего файла конфигурации:
$ cp ~/.vnc/xstartup ~/.vnc/xstartup.bakТеперь измените файл xstartup с помощью вашего любимого редактора, как показано ниже:
#!/bin/sh
xrdb $HOME/.Xresources
startxfce4 &Перезагрузите сервер VNC:
$ vncserver -localhost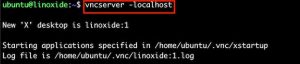
Подключитесь к VNC-серверу
По умолчанию сервер VNC не использует безопасный протокол. Чтобы защитить соединение с удаленным сервером Ubuntu, вы должны создать туннель SSH и указать, что клиент VNC подключается к серверу VNC через этот туннель.
Давайте установим SSH- соединение на локальном компьютере, которое перенаправляет трафик на «localhost» для VNC. Запустите терминал на вашем локальном компьютере (macOS или Linux), выполните следующую команду:
$ ssh -L 59000:localhost:5901 -C -l <user> <server_ip_address>-L 59000: localhost: 5901 : порт на локальном компьютере 59000 будет перенаправлен на целевой сервер: localhost: 5901
-C : сжать данные для ускорения соединения
-l <user> <server_ip_address> : указать пользователя, к которому вы войдете, и IP-адрес сервера Ubuntu 20.04
Настроить SSH-туннелирование в Windows
В случае использования ОС Windows вы можете настроить SSH-туннель с помощью SSH-клиента PuTTY.
Откройте PuTTY, затем введите IP-адрес вашего сервера Ubuntu:
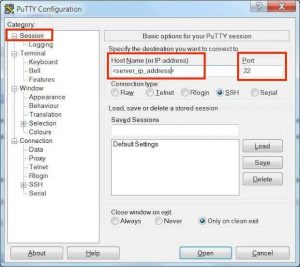
Затем разверните подменю Connection> SSH> Tunnels, введите «5901» в «Source port» и «<server_ip_address>: 5901» в «Destination». Затем нажмите кнопку «Добавить», как показано ниже:
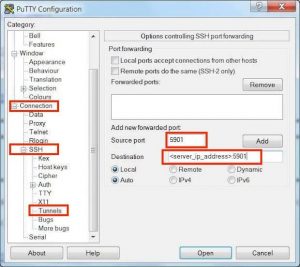
Используя туннель SSH, подключение VNC к вашему серверу Ubuntu 20.04 разрешает только машины, которые могут подключаться к серверу по ssh. Это не позволяет каждой машине просто подключаться к порту 5901.
Теперь вы можете подключиться к серверу Ubuntu удаленно с помощью клиента VNC. В этом руководстве мы используем программу просмотра VNC. Откройте клиент VNC, затем введите IP-адрес сервера и порт 5901:

Вы успешно подключились к рабочему столу XFCE вашего сервера Ubuntu:
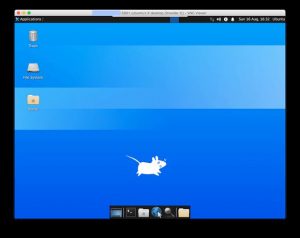
Вы можете управлять сервером, как если бы вы работали с физическим сервером в своем офисе. Например, вы можете получить доступ к файловому менеджеру, запустить программу или открыть терминал:
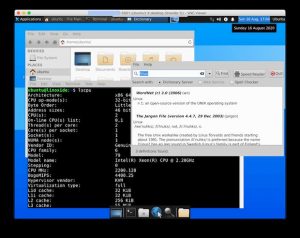
Настройте VNC-сервер как службу systemd
Запустив VNC-сервер как системную службу, вы можете легко запускать, останавливать или перезапускать его, когда захотите.
Давайте создадим новый файл с именем ‘vncserver@.service’ в каталоге ‘/etc/systemd/system/’ на вашем сервере Ubuntu:
$ sudo vim /etc/systemd/system/vncserver@.serviceДобавьте следующее содержимое в файл vncserver @ .service и убедитесь, что значения в строках 7, 8, 9 и 13 соответствуют вашей среде.
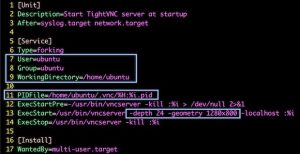
[Unit]
Description=Start TightVNC server at startup
After=syslog.target network.target
[Service]
Type=forking
User=ubuntu
Group=ubuntu
WorkingDirectory=/home/ubuntu
PIDFile=/home/ubuntu/.vnc/%H:%i.pid
ExecStartPre=-/usr/bin/vncserver -kill :%i > /dev/null 2>&1
ExecStart=/usr/bin/vncserver -depth 24 -geometry 1280x800 -localhost :%i
ExecStop=/usr/bin/vncserver -kill :%i
[Install]
WantedBy=multi-user.targetЗатем перезагрузите системный демон:
$ sudo systemctl daemon-reloadВключите сервис:
$ sudo systemctl enable vncserver@1.serviceВывод:
Created symlink /etc/systemd/system/multi-user.target.wants/vncserver@1.service → /etc/systemd/system/vncserver@.service.
Убить запущенный экземпляр:
$ vncserver -kill :1
Killing Xtightvnc process ID 3159Затем снова запустите эту службу systemd:
$ sudo systemctl start vncserver@1Теперь вы можете проверить, правильно ли работает служба:
$ sudo systemctl status vncserver@1Вывод:
● vncserver@1.service - Start TightVNC server at startup
Loaded: loaded (/etc/systemd/system/vncserver@.service; enabled; vendor preset: enabled)
Active: active (running) since Sun 2020-08-16 17:37:51 UTC; 2min 2s ago
Process: 4611 ExecStartPre=/usr/bin/vncserver -kill :1 > /dev/null 2>&1 (code=exited, status=2)
Process: 4615 ExecStart=/usr/bin/vncserver -depth 24 -geometry 1280x800 -localhost :1 (code=exited, status>
Main PID: 4623 (Xtightvnc)
Tasks: 129 (limit: 7125)
Memory: 187.5M
...
Заключение
В этом руководстве мы узнали, как установить и настроить сервер VNC в Ubuntu 20.04. Теперь вы можете удаленно управлять своим сервером Ubuntu с помощью графического пользовательского интерфейса.
Спасибо за чтение и оставьте свое предложение в разделе комментариев ниже.