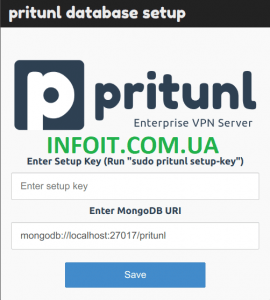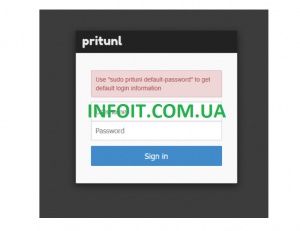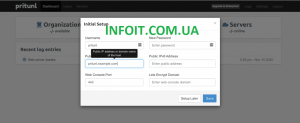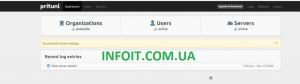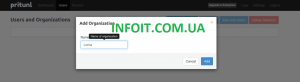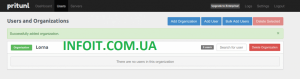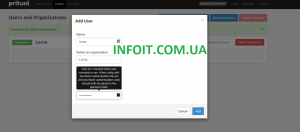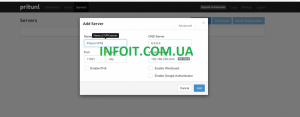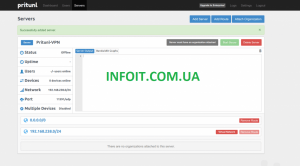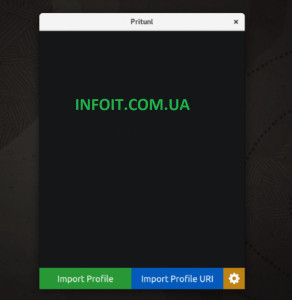Как установить и настроить VPN-сервер Pritunl в Ubuntu 20.04
В нашем сегодняшнем руководстве мы рассмотрим, как установить VPN-сервер Pritunl на Ubuntu 20.04. Pritunl VPN — это сервер и система управления VPN с открытым исходным кодом. Он использует удобный и простой в использовании графический интерфейс. Это безопасно и представляет собой хорошую альтернативу коммерческим продуктам VPN. Он имеет возможность создавать широкий спектр облачных VPN-сетей, которые могут поддерживать более тысячи пользователей.
Особенности Pritunl VPN
Ниже приведены наиболее примечательные особенности Pritunl VPN:
- Простота установки и настройки
- Поддерживает многооблачный пиринг VPN
- Предлагает до пяти уровней аутентификации, что делает его более безопасным.
- Поддерживает Wireguard, предоставляя клиентам возможность подключаться к openvpn или Wireguard
- Быстрое и легкое масштабирование для тысяч пользователей с высокой доступностью в облачной среде без необходимости в дорогостоящем проприетарном оборудовании
- поддерживает всех клиентов OpenVPN с официальными клиентами для большинства устройств и платформ.
- Создавайте мультиоблачные связи между сайтами с помощью пиринга VPC. Пиринг VPC доступен для AWS, Google Cloud, Azure и Oracle Cloud.
- Соединяйте сети AWS VPC в регионах AWS и обеспечивайте надежный удаленный доступ с автоматическим переключением при отказе, которое можно масштабировать по горизонтали
- Pritunl построен на MongoDB, надежной и масштабируемой базе данных, которую можно быстро развернуть.
Обзор архитектуры Pritunl VPN
Pritunl VPN представляет собой распределенную и масштабируемую инфраструктуру, которая быстро и легко масштабируется для тысяч пользователей, обеспечивая высокую доступность в облачной среде без необходимости в дорогостоящем проприетарном оборудовании. Он работает по архитектуре сервер-клиент, где серверы и пользователи настраиваются на сервере VPN, а профили клиентов загружаются для использования на клиентах.
Pritunl построен на MongoDB, надежной и масштабируемой базе данных, которую можно быстро развернуть. Благодаря встроенной поддержке репликации надежную базу данных можно настроить за считанные минуты, что делает развертывание кластера Pritunl быстрым и легким.
Установка Pritunl VPN-сервера в Ubuntu 20.04
Чтобы установить VPN-сервер Pritunl на Ubuntu 20.04, мы собираемся выполнить ряд шагов, как указано ниже:
Шаг 1. Обновите вашу систему
Сначала обновите и обновите свою систему перед началом установки, выполнив следующие команды:
sudo apt-get update
sudo apt-get -y upgradeШаг 2: Добавьте репозитории Pritunl и MongoDB и открытые ключи
Затем добавьте репозиторий Pritunl в свой Ubuntu 20.04, используя следующую команду.
echo "deb http://repo.pritunl.com/stable/apt focal main" | sudo tee /etc/apt/sources.list.d/pritunl.listPritunl VPN построен на основе MongoDB. Мы продолжим и добавим репозиторий Mongodb, используя следующую команду:
echo "deb [ arch=amd64,arm64 ] https://repo.mongodb.org/apt/ubuntu focal/mongodb-org/4.4 multiverse" | sudo tee /etc/apt/sources.list.d/mongodb-org-4.4.listТеперь добавьте открытые ключи для репозиториев MongoDB и Pritunl.
curl -fsSL https://www.mongodb.org/static/pgp/server-4.4.asc | sudo apt-key add -
sudo apt-key adv --keyserver hkp://keyserver.ubuntu.com --recv 9DA31620334BD75D9DCB49F368818C72E52529D4
sudo apt updateШаг 3: Установите Pritunl и MongoDB
Установите Pritunl и MongoDB в Ubuntu 20.04 с помощью следующих команд:
sudo apt --assume-yes install pritunl mongodb-serverТеперь запустите и включите Pritunl и MongoDB, как показано ниже:
sudo systemctl start pritunl mongodb
sudo systemctl enable pritunl mongodbШаг 4. Настройте Pritunl в Ubuntu 20.04
На этом этапе Pritunl VPN установлен и запущен. Получите доступ к нему из браузера, используя IP-адрес вашего сервера, чтобы настроить его. http: // <ваш_сервер_ip> . Вы должны получить страницу, как показано ниже:
Сгенерируйте ключ настройки, выполнив команду ниже:
$ sudo pritunl setup-key
c76683c87efe4774887a9a223a2f1fd6После того, как вы введете ключ настройки и URL-адрес mongodb, вам будет предложено ввести имя пользователя и пароль.
Имя пользователя и пароль по умолчанию можно получить с помощью следующей команды:
$ sudo pritunl default-password
[undefined][2020-11-15 18:01:55,033][INFO] Getting default administrator password
Administrator default password:
username: "pritunl"
password: "xGupSTJtdiJ8"Когда вы входите в систему с предоставленными учетными данными, вы получаете страницу, как показано ниже:
Установите новый пароль и сохраните, после чего вы попадете на страницу настройки организаций, пользователей и серверов.
Чтобы добавить пользователей, нажмите « Пользователи ». Вы попадете в окно для первого добавления организации.
Нажмите « Добавить организацию », затем введите имя и нажмите « Добавить ».
Ваша организация должна быть добавлена, как показано ниже
Нажмите « Добавить пользователя », чтобы создать пользователя. Введите необходимые данные и нажмите « Добавить ».
Если вы хотите добавить сразу несколько пользователей, нажмите « Массовое добавление пользователей ».
Теперь давайте создадим Vpn-сервер. Нажмите « Серверы », затем « Добавить сервер ».
Укажите сведения о сервере и нажмите « Добавить ». Вы должны увидеть, что сервер был успешно добавлен, как показано ниже:
Не забудьте подключить сервер к организации, нажав « Присоединить организацию » и выбрав свою организацию.
Шаг 5. Настройте клиент Pritunl в Ubuntu 20.04
Теперь мы собираемся настроить VPN-клиент Pritunl для подключения к серверу Pritunl. Для Ubuntu 20.04 выполните следующие команды, чтобы установить VPN-клиент Pritunl.
sudo tee /etc/apt/sources.list.d/pritunl.list << EOF
deb https://repo.pritunl.com/stable/apt focal main
EOF
sudo apt-key adv --keyserver hkp://keyserver.ubuntu.com --recv 7568D9BB55FF9E5287D586017AE645C0CF8E292A
sudo apt-get update
sudo apt-get install pritunl-client-electronПосле установки клиента вернитесь на сервер, чтобы загрузить профиль пользователя. Щелкните « Пользователи », выберите конкретного пользователя и щелкните значок загрузки, чтобы получить профиль пользователя. Это должно быть похоже на следующее:
После установки клиента Pritunl VPN вы должны увидеть значок клиента Pritunl VPN, установленный как часть вашего приложения.
Нажмите на нее и импортируйте свой профиль, чтобы подключиться к VPN-серверу Pritunl.
Чтобы подключиться к VPN-серверу Pritunl с терминала, мы будем использовать команду nmcli .
Убедитесь, что на вашем Ubuntu 20.04 уже установлен сетевой менеджер. Если нет, выполните следующую команду для установки:
sudo apt-get install network-manager network-manager-openvpn
# with Gnome Desktop environment, use:
sudo apt-get install network-manager-gnome network-manager-openvpn-gnomeТеперь запустите приведенную ниже команду, чтобы импортировать профиль openvpn.
sudo nmcli connection import type openvpn file Lorna_lorna_Pritunl-VPN.ovpn
Connection 'Lorna_lorna_Pritunl-VPN' (17636314-1508-4828-9f95-65304af94660) successfully added.Чтобы начать использовать профиль, откройте его, используя:
nmcli connection up Lorna_lorna_Pritunl-VPN.ovpnНаслаждайтесь использованием Pritunl VPN