Установка и настройка DBeaver в Ubuntu 20.04 / 18.04 / 16.04 и Debian 10/9
В этом посте я расскажу, как установить DBeaver Database Tool на Ubuntu 18.04 / Ubuntu 16.04 и Debian 10/9. DBeaver CE — это бесплатный мультиплатформенный инструмент управления базами данных / клиент SQL с открытым исходным кодом, разработанный для разработчиков, программистов SQL, аналитиков и администраторов баз данных.
DBeaver поддерживает любую базу данных, имеющую драйвер JDBC — MySQL / MariaDB, PostgreSQL, Oracle, DB2 LUW, Google BigQuery, Exasol, SQL Server, Sybase / SAP ASE, SQLite, Firebird, H2, HSQLDB, Derby, Teradata, Vertica, Netezza, Informix. и т. д. Если вам нужна поддержка источников данных, не относящихся к JDBC, таких как WMI, MongoDB, Cassandra, Redis, то подумайте об использовании DBeaver Enterprise Edition .
DBeaver основан на платформе Eclipse и является хорошим инструментом для создания SQL-запросов, редактирования и передачи данных, просмотра деревьев объектов, выполнения задач администрирования базы данных, мониторинга сеансов подключения к базе данных и многого другого.
Выполните следующие шаги, чтобы установить DBeaver в Ubuntu 18.04 / Ubuntu 16.04 / Debian 9.
Шаг 1. Установите Java в Ubuntu / Debian
Выполните следующие команды, чтобы установить Java и установить Java по умолчанию на вашем Ubuntu 20.04 / 18.04 / 16.04.
sudo apt -y install openjdk-11-jdk openjdk-11-jreПодтвердите версию:
$ java -version openjdk version "11.0.5" 2019-10-15 OpenJDK Runtime Environment (build 11.0.5+10-post-Ubuntu-0ubuntu1.118.04) OpenJDK 64-Bit Server VM (build 11.0.5+10-post-Ubuntu-0ubuntu1.118.04, mixed mode, sharing)
Установите OpenJDK в Debian 10/9
OpenJDK — это среда разработки и выполнения Java по умолчанию, доступная в репозитории Debian 10/9. Установите его, выполнив команду ниже:
sudo apt -y install default-jdkПроверьте версию Java:
$ java -version openjdk version "1.8.0_181" OpenJDK Runtime Environment (build 1.8.0_181-8u181-b13-2~deb9u1-b13) OpenJDK 64-Bit Server VM (build 25.181-b13, mixed mode)
Шаг 2: Добавьте репозиторий Debian и установите DBeaver CE:
Добавьте репозиторий DBeaver в Debian / Ubuntu, выполнив следующие команды:
wget -O - https://dbeaver.io/debs/dbeaver.gpg.key | sudo apt-key add -
echo "deb https://dbeaver.io/debs/dbeaver-ce /" | sudo tee /etc/apt/sources.list.d/dbeaver.listПосле добавления репо обновите список apt и установите DBeaver CE:
sudo apt update
sudo apt -y install dbeaver-ceУстановить версию DBeaver можно с помощью:
$ apt policy dbeaver-ce
dbeaver-ce:
Installed: 6.3.2
Candidate: 6.3.2
Version table:
*** 5.3.1 500
500 https://dbeaver.io/debs/dbeaver-ce Packages
100 /var/lib/dpkg/status
Шаг 3: Подготовьте сервер базы данных
Перед запуском и настройкой службы DBeaver может потребоваться создать базу данных и пользователя базы данных для подключения. Для этой демонстрации я буду использовать сервер базы данных MariaDB.
Вы можете установить сервер базы данных MariaDB, используя наши предыдущие руководства ниже.
Установите MariaDB на Debian Linux
Вы также можете использовать MySQL
Установите MySQL 8 на Debian Linux
Получив сервер базы данных, войдите в оболочку MySQL от имени пользователя root и создайте тестовую базу данных для подключения из инструмента базы данных DBeaver.
$ mysql -u root -p Enter password: Welcome to the MariaDB monitor. Commands end with ; or \g. Your MariaDB connection id is 48 Server version: 10.3.11-MariaDB-1:10.3.11+maria~bionic-log mariadb.org binary distribution Copyright (c) 2000, 2018, Oracle, MariaDB Corporation Ab and others. Type 'help;' or '\h' for help. Type '\c' to clear the current input statement. MariaDB [(none)]> CREATE DATABASE test_db; MariaDB [(none)]> CREATE USER 'test_user'@'localhost' IDENTIFIED BY 'StrongPassword'; MariaDB [(none)]> GRANT ALL PRIVILEGES ON test_db.* TO 'test_user'@'localhost'; MariaDB [(none)]> FLUSH PRIVILEGES; MariaDB [(none)]> QUIT;
Шаг 4: Запуск DBeaver
Вы можете либо запустить DBeaver из своего терминала, либо запустить приложения для своего рабочего стола.
1. Создайте новое соединение с базой данных — укажите тип базы данных.
2. Предоставить информацию о доступе к базе данных — сервер, пользователь базы данных
3. Нажмите « Проверить соединение», чтобы проверить соединение. Когда вас попросят скачать драйвер подключения mariadb, пожалуйста, согласитесь, нажав Download кнопку.
Ваш тест соединения должен затем вернуть успех.
Теперь вы должны увидеть базу данных, созданную ранее в профиле подключения MariaDB.
Теперь вы можете управлять своей базой данных, таблицами, триггерами, процедурами, представлениями, событиями и т. Д. С помощью DBeaver.
Это все. Наслаждайтесь использованием редактора SQL, предоставляемого DBeaver, для генерации и тестирования SQL-запросов в графическом интерфейсе, а не в CLI.
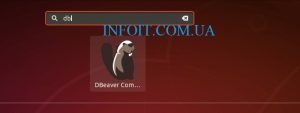
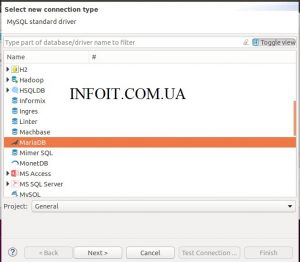
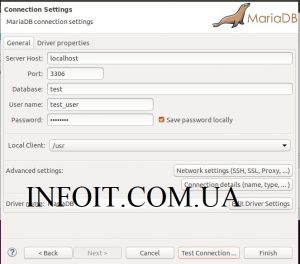
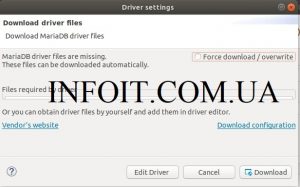
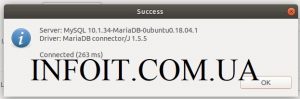
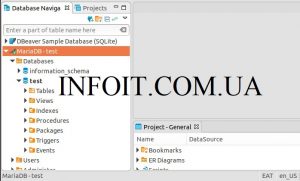
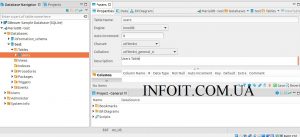
2 комментария
Комментарии закрыты.