Установка и настройка phpMyAdmin в RHEL / CentOS 8
Как установить phpMyAdmin на RHEL / CentOS 8? В этом сообщении мы расскажем, как установить и настроить phpMyAdmin на RHEL 8. phpMyAdmin — это программный инструмент с открытым исходным кодом, написанный на PHP для администрирования серверов баз данных MySQL и MariaDB из веб-интерфейса.
phpMyAdmin поддерживает широкий спектр операций с MySQL, MariaDB и Drizzle. С помощью этого инструмента вы можете управлять базами данных, таблицами, столбцами, отношениями, индексами, пользователями, разрешениями и другими с помощью интуитивно понятного и простого в использовании веб-интерфейса.
Установите и настройте phpMyAdmin в RHEL / CentOS 8
Ниже приведены шаги, которые вы будете выполнять для установки и настройки phpMyAdmin на RHEL 8. Требуемые зависимости — это PHP, веб-сервер Apache и сервер базы данных, которым нужно управлять.
Шаг 1: Установите PHP
phpMyAdmin написан на PHP, и вам нужно, чтобы он был установлен на вашем сервере RHEL. Мы написали исчерпывающее руководство по установке PHP на RHEL 8.
Как установить PHP на RHEL 8 / CentOS 8
Убедитесь, что php-mysqlndрасширение установлено.
sudo yum -y install php-mysqlnd
Шаг 2: Установите сервер базы данных MariaDB / MySQL
Следующим шагом является установка сервера базы данных MariaDB / MySQL. Следуйте инструкциям ниже, чтобы установить MariaDB или MySQL на RHEL 8.
Как установить MySQL 8.0 на RHEL 8
Как установить сервер базы данных MariaDB на RHEL 8
Шаг 3: Установите веб-сервер Apache
phpMyAdmin поддерживает как Apache, так и Nginx в качестве веб-сервера. Мы выбрали сервер Apache httpd, потому что это наиболее используемый веб-сервер в корпоративной и RHEL-экосистеме.
Используйте наше руководство ниже для установки веб-сервера Apache на RHEL 8.
Как установить Apache с mod_ssl & mod_http2 на RHEL 8
Шаг 4: Установите phpMyAdmin на RHEL 8
Посетите страницу загрузки phpMyAdmin и проверьте последний доступный пакет.
Сохранить версию в переменную.
DATA="$(wget https://www.phpmyadmin.net/home_page/version.txt -q -O-)"
URL="$(echo $DATA | cut -d ' ' -f 3)"
VER="$(echo $DATA | cut -d ' ' -f 1)"Загрузите последнюю версию, как указано выше.
curl -o phpMyAdmin-${VER}-all-languages.tar.gz https://files.phpmyadmin.net/phpMyAdmin/${VER}/phpMyAdmin-${VER}-all-languages.tar.gz
Для пакета только на английском языке используйте:
curl -o phpMyAdmin-${VER}-english.tar.gz https://files.phpmyadmin.net/phpMyAdmin/${VER}/phpMyAdmin-${VER}-english.tar.gz
Извлечь скачанный архив
$ tar xvf phpMyAdmin-${VER}-english.tar.gz
OR
$ tar xvf phpMyAdmin-${VER}-all-languages.tar.gz
Переместить папку в /usr/share/phpmyadmin.
rm phpMyAdmin-*.tar.g
sudo mv phpMyAdmin-*/ /usr/share/phpmyadminСоздайте каталог для временных файлов phpMyAdmin.
sudo mkdir -p /var/lib/phpmyadmin/tmp sudo chown -R apache:apache /var/lib/phpmyadmin
Каталог для файлов конфигурации phpMyAdmin, таких как файл htpass.
sudo mkdir /etc/phpmyadmin/
Создайте файл конфигурации phpMyAdmin.
sudo cp /usr/share/phpmyadmin/config.sample.inc.php /usr/share/phpmyadmin/config.inc.php
Редактировать файл
sudo vim /usr/share/phpmyadmin/config.inc.php
Установите секретную фразу-пароль — должен быть длиной 32 символа
$cfg['blowfish_secret'] = 'H2OxcGXxflSd8JwrwVlh6KW6s2rER63i';
Настроить временный каталог
$cfg['TempDir'] = '/var/lib/phpmyadmin/tmp';
Шаг 5: Настройте веб-сервер Apache
Создайте файл конфигурации phpMyAdmin Apache.
sudo vim /etc/httpd/conf.d/phpmyadmin.conf
Добавить ниже данные:
# Apache configuration for phpMyAdmin
Alias /phpMyAdmin /usr/share/phpmyadmin/
Alias /phpmyadmin /usr/share/phpmyadmin/
<Directory /usr/share/phpmyadmin/>
AddDefaultCharset UTF-8
<IfModule mod_authz_core.c>
# Apache 2.4
Require all granted
</IfModule>
<IfModule !mod_authz_core.c>
# Apache 2.2
Order Deny,Allow
Deny from All
Allow from 127.0.0.1
Allow from ::1
</IfModule>
</Directory>Вы можете ограничить доступ с определенного IP, добавив строку, как показано ниже
Require ip 127.0.0.1 192.168.0.0/24
Проверьте настройку Apache.
$ sudo apachectl configtest Syntax OK
Перезапустите службу httpd для загрузки новой конфигурации,
sudo systemctl restart httpd
Шаг 5. Настройка SELinux и брандмауэра
Если вы используете SELinux в принудительном режиме, вы получите сообщение об ошибке «Отказано в доступе» при попытке доступа к странице phpMyAdmin. Разрешить httpd обслуживать контент вPHPMyAdmin каталог.
sudo semanage fcontext -a -t httpd_sys_content_t "/usr/share/phpmyadmin(/.*)?"
Примените политику, выполнив команду.
sudo restorecon -Rv /usr/share/phpmyadmin
Разрешить http порт в брандмауэре.
sudo firewall-cmd --add-service=http --permanent
Перезагрузите конфигурацию перезагрузки брандмауэра.
sudo firewall-cmd --reload
Шаг 6: Доступ к веб-интерфейсу phpMyAdmin на RHEL 8
Откройте URL http://[ServerIP|Hostname]/phpmyadmin
Войдите в панель управления phpMyAdmin, используя свои учетные данные базы данных — имя пользователя и пароль .
Поздравляем !. Вы успешно установили phpMyAdmin на RHEL 8. Наслаждайтесь администрированием операций базы данных MySQL / MariaDB с веб-панели управления.
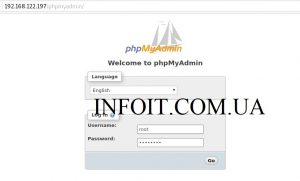
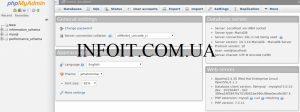
Один комментарий
Комментарии закрыты.