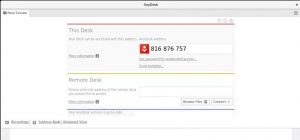Как установить AnyDesk на Linux Mint 20
В этом руководстве мы покажем вам, как установить AnyDesk на Linux Mint 20. Для тех из вас, кто не знал, AnyDesk — самое удобное приложение для удаленного рабочего стола в мире. Получите доступ ко всем своим программам, документам и файлам из любого места, не доверяя свои данные облачной службе. Можно сказать, что это альтернатива TeamViewer, которая доступна бесплатно. Anydesk обеспечивает более быстрое удаленное соединение, чем любое другое существующее приложение для удаленного рабочего стола.
В этой статье предполагается, что у вас есть хотя бы базовые знания Linux, вы знаете, как использовать оболочку, и, что наиболее важно, вы размещаете свой сайт на собственном VPS. Установка довольно проста и предполагает, что вы работаете с учетной записью root, в противном случае вам может потребоваться добавить ‘ sudo‘ к командам для получения привилегий root. Я покажу вам пошаговую установку AnyDesk на Linux Mint 20 (Ульяна).
Установите AnyDesk на Linux Mint 20 Ulyana
Шаг 1. Перед запуском приведенного ниже руководства важно убедиться, что ваша система обновлена, выполнив следующие aptкоманды в терминале:
sudo apt update sudo apt install gnupg2
Шаг 2. Установка AnyDesk на Linux Mint 20.
Выполните следующую команду, чтобы импортировать ключ GPG репозитория:
wget -qO - https://keys.anydesk.com/repos/DEB-GPG-KEY | sudo apt-key add -
Затем добавьте репозиторий Anydesk APT в вашу систему Linux Mint:
sudo sh -c 'echo "deb http://deb.anydesk.com/ all main" > /etc/apt/sources.list.d/anydesk.list'
Наконец, выполните следующую aptкоманду установки в оболочке терминала, чтобы установить AnyDesk в системе Linux Mint:
sudo apt update sudo apt install anydesk
Шаг 3. Доступ к AnyDesk в системе Linux Mint.
После успешной установки вы можете запустить программу, набрав Anydesk в панели запуска приложений. Как только инструмент будет открыт, он покажет ваш идентификатор пользователя. Чтобы начать новый сеанс, поделитесь своим идентификатором рабочего стола со своим партнером или клиентом. Вы также можете ввести идентификатор своего партнера в раздел «Удаленный стол», чтобы получить доступ к его компьютеру с вашей стороны. Вам необходимо утвердить разрешение на доступ, если кто-то попытается получить доступ к вашему компьютеру. Вы получите уведомление о разрешении подключения клиента к вашей системе.
Поздравляю! Вы успешно установили AnyDesk . Благодарим за использование этого руководства для установки последней версии программного обеспечения для удаленного рабочего стола AnyDesk в системе Linux Mint. Для получения дополнительной помощи или полезной информации мы рекомендуем вам посетить официальный сайт AnyDesk .