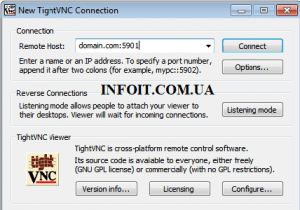Как установить VNC Server на Linux Mint 20
В этом руководстве мы покажем вам, как установить VNC Server на Linux Mint 20. Для тех из вас, кто не знал, Node.js — это платформа Javascript для программирования, которая позволяет пользователям очень быстро создавать сетевые приложения. Если вы используете Javascript как во внешнем, так и в серверном интерфейсе, это означает, что ваша разработка может быть более последовательной и разрабатываться в рамках одной и той же системы.
В этой статье предполагается, что у вас есть хотя бы базовые знания Linux, вы знаете, как использовать оболочку, и, что наиболее важно, вы размещаете свой сайт на собственном VPS. Установка довольно проста и предполагает, что вы работаете с учетной записью root, в противном случае вам может потребоваться добавить ‘ sudo‘ к командам для получения привилегий root. Я покажу вам пошаговую установку VNC Server на Linux Mint 20 (Ульяна).
Установить VNC Server на Linux Mint 20 Ulyana
Шаг 1. Перед запуском приведенного ниже руководства важно убедиться, что ваша система обновлена, выполнив следующие aptкоманды в терминале:
sudo apt update
Шаг 2. Установка окружения рабочего стола.
Выполните следующую команду, чтобы установить рабочий стол XFCE:
sudo apt install xfce4 xfce4-goodies
Шаг 3. Установка VNC-сервера на Linux Mint 20.
Установите сервер TightVNC, используя следующую команду:
sudo apt install tightvncserver
После завершения установки введите следующую команду:
vncserver
Вам будет предложено установить пароль для VNC-сервера. Введите пароль, а затем подтвердите его повторным вводом.
Шаг 4. Настройте VNC.
Сначала остановите сеанс VNC с помощью следующей команды:
vncserver -kill :1
Затем создайте резервную копию файла сценария запуска по умолчанию:
mv ~/.vnc/xstartup ~/.vnc/xstartup.bak
Теперь отредактируйте xstartupфайл:
nano ~/.vnc/xstartup
Вставьте в этот файл следующие строки:
#!/bin/bash xrdb $HOME/.Xresources startxfce4 &
Сделайте xstartupфайл исполняемым:
sudo chmod +x ~/.vnc/xstartup
И, наконец, начнем vncserverснова:
vncserver
Шаг 5. Создайте сценарий запуска системы VNC-сервера.
Еще раз остановим VNC-сервер, чтобы мы могли изменить файлы конфигурации:
vncserver -kill :1
Теперь создайте новый файл модуля для VNC. Юнит-файл кодирует информацию о сервисе:
sudo nano /etc/systemd/system/vncserver@.service
Вставьте следующее, заменив idrootего своим именем пользователя. Вы также 1280x800можете выбрать желаемое разрешение:
[Unit] Description=Start TightVNC server at startup After=syslog.target network.target [Service] Type=forking User=idroot Group=idroot WorkingDirectory=/home/idroot PIDFile=/home/idroot/.vnc/%H:%i.pid ExecStartPre=-/usr/bin/vncserver -kill :%i > /dev/null 2>&1 ExecStart=/usr/bin/vncserver -depth 24 -geometry 1280x800 :%i ExecStop=/usr/bin/vncserver -kill :%i [Install] WantedBy=multi-user.target
Теперь перезагрузите systemdпроцессы, используя следующую команду, чтобы изменения вступили в силу:
sudo systemctl daemon-reload sudo systemctl enable vncserver@1.service sudo systemctl start vncserver@1
Шаг 6. Подключение к VNC-серверу.
Чтобы получить доступ к удаленному рабочему столу на сервере VNC из системы Windows, в вашей системе должна быть установлена программа просмотра VNC. Доступны различные программы просмотра VNC. Загрузите любой и установите его в своей системе, например:
Поздравляю! Вы успешно установили VNC . Благодарим за использование этого руководства для установки последней версии VNC Server в системе Linux Mint. Для получения дополнительной помощи или полезной информации мы рекомендуем вам посетить официальный сайт VNC .