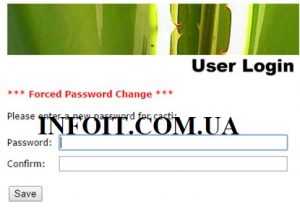Как установить Cacti Monitoring в Ubuntu 20.04 LTS
В этом руководстве мы покажем вам, как установить Cacti Monitoring в Ubuntu 20.04 LTS. Для тех из вас, кто не знал, Cacti — это веб-инструмент для мониторинга и построения графиков с открытым исходным кодом, разработанный как интерфейсное приложение для стандартного отраслевого инструмента регистрации данных RRDtool с открытым исходным кодом. Он используется для получения данных о загрузке процессора и использовании пропускной способности сети в графическом формате.
В этой статье предполагается, что вы имеете хотя бы базовые знания Linux, знаете, как использовать оболочку, и, что наиболее важно, размещаете свой сайт на собственном VPS. Установка довольно проста и предполагает, что вы работаете с учетной записью root, в противном случае вам может потребоваться добавить ‘ sudo‘ к командам для получения привилегий root. Я покажу вам пошаговую установку Cacti Monitoring на сервере Ubuntu 18.04 LTS Focal Fossa.
Установите Cacti Monitoring в Ubuntu 20.04 LTS Focal Fossa
Шаг 1. Во-первых, убедитесь, что все ваши системные пакеты обновлены, выполнив следующие aptкоманды в терминале.
sudo apt update sudo apt upgrade
Шаг 2. Установите сервер LAMP.
Требуется сервер Ubuntu 20.04 LAMP. Если у вас не установлена LAMP, вы можете следовать нашему руководству здесь .
Шаг 3. Настройка MariaDB для Cacti.
По умолчанию MariaDB не усилен. Вы можете защитить MariaDB с помощью mysql_secure_installationскрипта. вы должны внимательно прочитать и под каждым шагом, который установит пароль root, удалит анонимных пользователей, запретит удаленный вход root и удалит тестовую базу данных и доступ к безопасности MariaDB:
mysql_secure_installation
Настройте это так:
- Set root password? [Y/n] y - Remove anonymous users? [Y/n] y - Disallow root login remotely? [Y/n] y - Remove test database and access to it? [Y/n] y - Reload privilege tables now? [Y/n] y
Затем нам нужно будет войти в консоль MariaDB и создать базу данных для Cacti. Выполните следующую команду:
mysql -u root -p
Вам будет предложено ввести пароль, поэтому введите пароль root для MariaDB и нажмите Enter. После входа на сервер базы данных вам необходимо создать базу данных для установки Cacti:
create database cacti; grant all privileges on cacti.* to infoit@localhost identified by 'your-password'; flush privileges; quit;
А затем импортируйте mysql_test_data_timezone.sql в базу данных MariaDB:
sudo mysql -u root -p mysql < /usr/share/mysql/mysql_test_data_timezone.sql
После этого войдите в MariaDB:
mysql -u root -p
Разрешите пользователю infoit:
GRANT SELECT ON mysql.time_zone_name TO infoit@localhost; flush privileges; exit
Шаг 4. Установка Cacti в Ubuntu 20.04.
Теперь мы запускаем следующую команду, чтобы установить SNMP и rrdtool для мониторинга устройств.
sudo apt install snmp php-snmp rrdtool librrds-perl
Затем загрузите последнюю версию Cacti с помощью wgetкоманды:
wget https://www.cacti.net/downloads/cacti-latest.tar.gz
После завершения загрузки извлеките загруженный пакет:
sudo tar zxvf cacti-latest.tar.gz cd cacti-1.2.16/ sudo mv * /var/www/html/
Импортируйте базу данных Cacti с помощью этой команды:
sudo mysql -u root -p cacti < /var/www/html/cacti.sql
Затем отредактируйте файл конфигурации Cacti, указав тип базы данных, имя базы данных, имя хоста, пользователя и информацию о пароле:
sudo nano /var/www/html/include/config.php
/* make sure these values reflect your actual database/host/user/password */ $database_type = "mysql"; $database_default = "cacti"; $database_hostname = "localhost"; $database_username = "infoit"; $database_password = "your-password"; $database_port = "3306"; $database_ssl = false;
Измените владельца Cacti Directory на www-data и сохраните файл журнала:
sudo touch /var/www/html/log/cacti.log sudo chown -R www-data:www-data /var/www/html/*
Шаг 5. Настройте веб-сервер Apache для Cacti.
Создайте новый файл конфигурации с именем cacti.conf в « »:/etc/apache2/sites-enabled
sudo nano /etc/apache2/sites-enabled/cacti.conf
Используйте следующую конфигурацию:
Alias /cacti /var/www/html
<Directory /var/www/html>
Options +FollowSymLinks
AllowOverride None
<IfVersion >= 2.3>
Require all granted
</IfVersion>
<IfVersion < 2.3>
Order Allow,Deny
Allow from all
</IfVersion>
AddType application/x-httpd-php .php
<IfModule mod_php.c>
php_flag magic_quotes_gpc Off
php_flag short_open_tag On
php_flag register_globals Off
php_flag register_argc_argv On
php_flag track_vars On
# this setting is necessary for some locales
php_value mbstring.func_overload 0
php_value include_path .
</IfModule>
DirectoryIndex index.php
</Directory>
Наконец, перезапустите сервер apache, чтобы изменения вступили в силу:
sudo a2ensite cacti sudo systemctl restart apache2
Шаг 6. Доступ к веб-интерфейсу Cacti.
По умолчанию Cacti будут доступны через HTTP-порт 80. Откройте свой любимый браузер, перейдите к или и выполните необходимые действия, чтобы завершить установку. На экране появится «Руководство по установке Cacti». Войдите в систему с именем пользователя: admin и паролем: admin и cacti заставят вас изменить пароль по умолчанию.http://your-domain.comhttp://server-ip-address
Поздравляю! Вы успешно установили Cacti . Благодарим за использование этого руководства по установке Cacti Monitoring в системе Ubuntu 20.04 Focal Fossa. Для получения дополнительной помощи или полезной информации мы рекомендуем вам посетить официальный сайт Cacti .