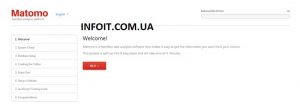Как установить Matomo в Ubuntu 20.04 LTS
В этом руководстве мы покажем вам, как установить Matomo в Ubuntu 20.04 LTS. Для тех из вас, кто не знал, Matomo или ранее известный как Piwik — это приложение для веб-аналитики с открытым исходным кодом. Он конкурирует с Google Analytics и включает в себя еще больше функций и позволяет вам рекламировать свой бренд и отправлять индивидуальные ежедневные, еженедельные и ежемесячные отчеты вашим клиентам.
В этой статье предполагается, что вы имеете хотя бы базовые знания Linux, знаете, как использовать оболочку, и, что наиболее важно, размещаете свой сайт на собственном VPS. Установка довольно проста и предполагает, что вы работаете с учетной записью root, в противном случае вам может потребоваться добавить ‘ sudo‘ к командам для получения привилегий root. Я покажу вам пошаговую установку веб-аналитики с открытым исходным кодом Matomo на сервере Focal Fossa Ubuntu 20.04. Вы можете следовать тем же инструкциям для Ubuntu 18.04, 16.04 и любого другого дистрибутива на основе Debian, например Linux Mint.
Установите Matomo на Ubuntu 20.04 LTS Focal Fossa
Шаг 1. Во-первых, убедитесь, что все ваши системные пакеты обновлены, выполнив следующие aptкоманды в терминале.
sudo apt update sudo apt upgrade
Шаг 2. Установите сервер LAMP.
Требуется сервер Ubuntu 20.04 LAMP. Если у вас не установлена LAMP, вы можете следовать нашему руководству здесь .
Шаг 3. Установка Matomo в Ubuntu 20.04.
Выполните следующую команду, чтобы загрузить последнюю версию Matomo на свой сервер:
wget https://builds.matomo.org/matomo-latest.zip
Разархивируйте архив Matomo в корневой каталог документов на вашем сервере:
sudo unzip matomo-latest.zip -d /var/www/
Нам нужно будет изменить права доступа к некоторым папкам:
sudo chown www-data:www-data /var/www/matomo/ -R
Шаг 4. Настройка MariaDB для Matomo.
По умолчанию MariaDB не усилен. Вы можете защитить MariaDB с помощью mysql_secure_installationскрипта. вы должны внимательно прочитать и под каждым шагом, который установит пароль root, удалит анонимных пользователей, запретит удаленный вход root, а также удалит тестовую базу данных и доступ к безопасности MariaDB:
mysql_secure_installation
Настройте это так
- Set root password? [Y/n] y - Remove anonymous users? [Y/n] y - Disallow root login remotely? [Y/n] y - Remove test database and access to it? [Y/n] y - Reload privilege tables now? [Y/n] y
Далее нам нужно будет войти в консоль MariaDB и создать базу данных для Matomo. Выполните следующую команду:
mysql -u root -p
Вам будет предложено ввести пароль, поэтому введите пароль root для MariaDB и нажмите Enter. После входа на сервер базы данных вам необходимо создать базу данных для установки Matomo:
create database matomo; create user matomouser@localhost identified by 'your-strong-password'; grant all privileges on matomo.* to matomouser@localhost; flush privileges; exit;
Шаг 5. Настройте Apache.
Теперь мы создаем файл конфигурации виртуального хоста в каталоге:/etc/apache2/sites-available/
sudo nano /etc/apache2/sites-available/matomo.conf
<VirtualHost *:80>
ServerAdmin webmaster@localhost
ServerName analytics.infoit.com.ua
DocumentRoot /var/www/matomo/
<Directory /var/www/matomo>
DirectoryIndex index.php
Options FollowSymLinks
AllowOverride All
Require all granted
</Directory>
<Files "console">
Options None
Require all denied
</Files>
<Directory /var/www/matomo/misc/user>
Options None
Require all granted
</Directory>
<Directory /var/www/matomo/misc>
Options None
Require all denied
</Directory>
<Directory /var/www/matomo/vendor>
Options None
Require all denied
</Directory>
ErrorLog ${APACHE_LOG_DIR}/matomo_error.log
CustomLog ${APACHE_LOG_DIR}/matomo_access.log combined
</VirtualHost>
Перезапустите веб-сервер Apache, чтобы изменения вступили в силу:
sudo a2ensite matomo.conf sudo systemctl reload apache2
Шаг 6. Настройте Https Apache.
Сначала установите плагин Certbot Apache:
sudo apt install python3-certbot-apache
Затем запустите эту команду, чтобы получить и установить сертификат TLS:
sudo certbot --apache --agree-tos --redirect --hsts --staple-ocsp --admin@infoit.com.ua -d analytics.infoit.com.ua
Шаг 7. Доступ к Matomo Web Analytics.
По умолчанию Matomo будет доступен через HTTP-порт 80. Откройте свой любимый браузер, перейдите к нужным шагам и выполните необходимые действия, чтобы завершить установку. Если вы используете брандмауэр, откройте порт 80, чтобы получить доступ к панели управления.https://analytics.idroot.us
Поздравляю! Вы успешно установили Matomo . Благодарим за использование этого руководства для установки веб-аналитики с открытым исходным кодом Matomo на Ubuntu 20.04 LTS Focal Fossa. Для получения дополнительной помощи или полезной информации мы рекомендуем вам посетить официальный сайт Matomo .