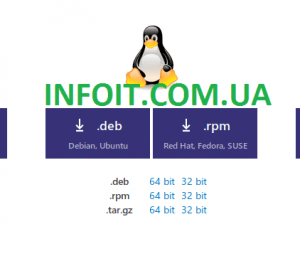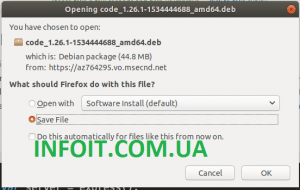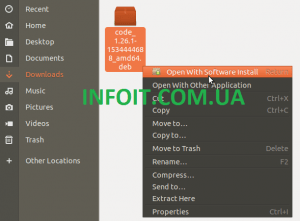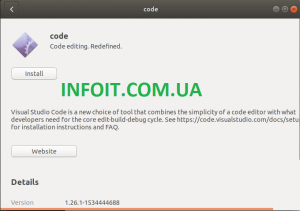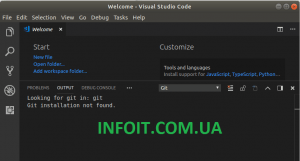Как установить код Visual Studio в Ubuntu 20.04 | 18.04
Это краткое руководство показывает студентам и новым пользователям, как установить Microsoft Visual Studio Code на Ubuntu 20.04 | 18.04.
Visual Studio Code — это кроссплатформенный редактор кода с открытым исходным кодом, разработанный и созданный Microsoft. Он доступен для платформ Windows, Mac OS и Linux.
Он поставляется со встроенной поддержкой управления Git, подсветкой синтаксиса, автозавершением кода, а также сочетает в себе простоту и скорость для любого разработчика, который хочет создавать отличные приложения для разных платформ.
Выйдите за рамки выделения синтаксиса и автозаполнения с помощью IntelliSense, который обеспечивает интеллектуальное завершение на основе типов переменных, определений функций и импортированных модулей.
Вы можете просматривать различия, сценические файлы и делать коммиты прямо из редактора.
Этот простой редактор доступен для Windows, Mac OS и Linux… и это краткое руководство покажет студентам и новым пользователям, как установить его на рабочие столы Ubuntu 16.04 / 18.10 / 18.04.
Когда вы будете готовы установить Visual Studio Code в Ubuntu, выполните следующие действия: Есть несколько способов установить Visual Studio Code.
Приведенные ниже шаги описывают три метода установки Visual Studio Code на рабочий стол Ubuntu.
Установить через репозиторий
Чтобы установить Visual Studio Code через его репозиторий, выполните следующие действия … Если вы добавите репозиторий пакетов в Ubuntu и установите оттуда, в любое время, когда появится новое обновление, Ubuntu автоматически загрузит и установит его.
В большинстве случаев вы захотите установить пакеты Ubuntu из их репозиториев… Так ими легко управлять.
Сначала установите эти требования:
sudo apt update sudo apt install software-properties-common apt-transport-https wget
Затем выполните приведенные ниже команды, чтобы добавить репозиторий Visual Studio Code в Ubuntu.
wget -q https://packages.microsoft.com/keys/microsoft.asc -O- | sudo apt-key add - sudo add-apt-repository "deb [arch=amd64] https://packages.microsoft.com/repos/vscode stable main"
Наконец, выполните следующие команды, чтобы установить пакет.
sudo apt install code
Установить через пакет DEB
Чтобы установить Visual Studio Code с помощью пакета DEB, просто перейдите по этой ссылке ниже и выберите версию .DEB … 64-разрядная версия должна быть хорошей, если ваша система поддерживает ее. Затем загрузите ее на свой рабочий стол (обычно в папку Downlaods вашего Домашний каталог).
https://code.visualstudio.com/download
Загрузите и сохраните файл на свой рабочий стол … обычно в папке ~/Downloads вашего домашнего каталог
После загрузки перейдите в папку «Загрузки» , затем щелкните загруженный файл правой кнопкой мыши и выберите « Открыть с помощью установки программного обеспечения» .
Когда откроется программное обеспечение Ubuntu, нажмите « Установить», чтобы начать установку.
Это должно побудить вас ввести и подтвердить свой пароль, прежде чем установка может продолжаться … Когда вы закончите, Visual Studio Code должен быть установлен и готов к использованию … Чтобы запустить его, перейдите в Обзор действий, найдите Visual Studio Code и запустите его .
Установить через Snap
Если вышеперечисленные варианты вам не подходят … вы также можете установить Visual Studio Code через управление пакетами Snap. Это может быть самый быстрый способ установить Visual Studio Code.
Snap — это приложения, упакованные со всеми их зависимостями для запуска во всех популярных дистрибутивах Linux из одной сборки. Они обновляются автоматически и плавно откатываются.
sudo apt install snapd sudo snap install vscode --classic