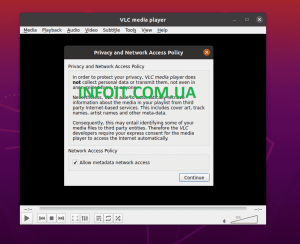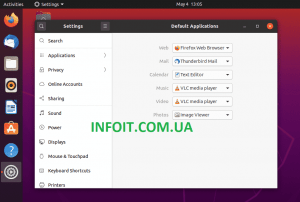Как установить VLC Media Player в Ubuntu 20.04 | 18.04
Это краткое руководство показывает студентам и новым пользователям, как установить медиаплеер VLC на Ubuntu 20.04 | 18.04.
VLC — один из самых популярных кроссплатформенных медиаплееров, доступных сегодня. С его помощью вы можете воспроизводить практически все медиа-форматы, включая DVD, аудио CD, мультимедийные файлы, а также VCD и различные протоколы потоковой передачи.
Просто установите его на свой компьютер и начните пользоваться мультимедиа без особых настроек.
Чтобы узнать больше о VLC, посетите его домашнюю страницу .
Чтобы начать установку VLC, выполните следующие действия:
Установите VLC из репозиториев Ubuntu
VLC включен в официальные репозитории Ubuntu. Однако версии пакетов в репозиториях в большинстве своем устарели.
Для простоты вы можете выполнить приведенные ниже команды, чтобы установить VLC в Ubuntu.
sudo apt update sudo apt install vlc
После установки перейдите к, Activities --> VLC Media Playerчтобы запустить приложение.
Опять же, установка VLC таким способом может установить не самую последнюю версию.
Установите VLC через Snap
Поскольку версия, которая поставляется с Ubuntu, обычно не обновляется до последней версии до определенного времени, вы можете получить последнюю версию из диспетчера пакетов Snappy.
Установка из Snap — это рекомендуемый подход, поскольку вы всегда будете получать последнюю основную версию VLC со всеми кодеками, исправлениями безопасности и критических ошибок, а также поддержкой оптических носителей, установленной на вашем рабочем столе.
Чтобы установить его из Snap, выполните следующие команды:
Откройте свой терминал с помощью ярлыка Ctrl + Alt + Tна клавиатуре. Затем выполните приведенные ниже команды, чтобы установить его.
sudo snap install vlc
После установки вы получите успешное сообщение, подобное приведенному ниже:
vlc 3.0.10 from VideoLAN✓ installed
Когда VLC запускается в первый раз, появится следующее окно с информацией о политике конфиденциальности и доступа к сети VLC.
Щелкните, чтобы разрешить доступ к сети для метаданных.
Вы также захотите установить VLC в качестве медиаплеера по умолчанию. Для этого откройте панель действий и найдите приложения по умолчанию .
Затем выберите VLC и медиаплеер по умолчанию.