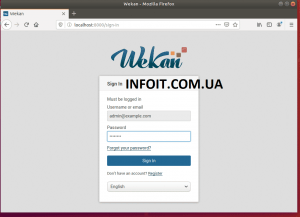Как установить Wekan в Ubuntu 18.04 | 16.04
Это краткое руководство показывает студентам и новым пользователям, как установить Wekan в Ubuntu 18.04 | 16.04.
Для непосвященных Wekan — это канбан-доска с открытым исходным кодом, созданная с помощью фреймворка Meteor JavaScript. Это одна из многих альтернатив Trello, предоставляющая почти те же функции и возможности.
Канбан-доска — это гибкий инструмент управления проектами, который помогает визуализировать работу и помогает команде выполнять задачи эффективно и совместно.
Если вы ищете платформу Kanban Board с открытым исходным кодом, простую в использовании и управлении, то Wekan — отличное место для начала.
Чтобы узнать больше о Wekan, посетите его домашнюю страницу .
Чтобы начать установку Wekan, выполните следующие действия:
Шаг 1. Создайте пользователя Wekan
Поскольку мы хотим, чтобы Wekan запускался как собственный пользователь, а не как учетная запись root, выполните приведенные ниже команды, чтобы создать новую учетную запись пользователя.
Вторая команда предложит вам создать новый пароль для учетной записи.
sudo useradd -m -s /bin/bash wekan
sudo passwd wekanКогда вы создаете пароль выше, должно отображаться сообщение об успешном завершении, подобное приведенному ниже:
Output: Enter new UNIX password: Retype new UNIX password: passwd: password updated successfully
Это должно создать новую учетную запись, которую мы можем использовать для запуска службы Wekan.
Шаг 2: установите Nodejs
Поскольку мы хотим, чтобы пользователь wekan запускался как служба для приложения, выполните следующие команды, чтобы принять учетную запись пользователя wekan и установить Nodejs.
su - wekan
curl -o- https://raw.githubusercontent.com/creationix/nvm/v0.33.8/install.sh | bashЭто должно установить Nodejs.
Все еще работая как пользователь wekan, выполните следующие команды, чтобы установить nvm.
source ~/.bashrc
nvm install v4.8
nvm use nodeВышеупомянутые шаги позволят установить Nodejs и NVM.
Выход из Wekan аккаунта.
Шаг 3: установите MongoDB
Чтобы получить последнюю версию MongoDB, вы должны добавить его репозиторий в Ubuntu. Для этого выполните приведенные ниже команды, чтобы добавить официальный ключ репозитория.
sudo apt-key adv --keyserver hkp://keyserver.ubuntu.com:80 --recv 2930ADAE8CAF5059EE73BB4B58712A2291FA4AD5
После добавления ключа репозитория в Ubuntu выполните приведенные ниже команды, чтобы добавить репозиторий MongoDB в вашу систему.
echo "deb [ arch=amd64,arm64 ] https://repo.mongodb.org/apt/ubuntu xenial/mongodb-org/3.6 multiverse" | sudo tee /etc/apt/sources.list.d/mongodb-org-3.6.list
Теперь, когда репозиторий и ключ добавлены в Ubuntu, выполните приведенные ниже команды, чтобы установить пакет.
sudo apt update sudo apt install -y mongodb-org
После установки MongoDB следующие команды можно использовать для остановки, запуска и включения автоматического запуска MongoDB при загрузке системы.
sudo systemctl stop mongod.service sudo systemctl start mongod.service sudo systemctl enable mongod.service
По умолчанию MongoDB прослушивает порт 27017 .. после установки локальный сервер должен иметь возможность связываться с MongoDB .. Чтобы проверить, запущен ли и активен ли MongoDB, выполните следующие команды:
sudo systemctl status mongod
Вы должны увидеть что-то вроде следующих строк:
richard@ubuntu1604:~$ sudo systemctl status mongod
● mongod.service - High-performance, schema-free document-oriented database
Loaded: loaded (/lib/systemd/system/mongod.service; enabled; vendor preset: enabled)
Active: active (running) since Sat 2018-01-27 08:53:42 CST; 13min ago
Docs: https://docs.mongodb.org/manual
Main PID: 2383 (mongod)
Tasks: 23
Memory: 60.7M
CPU: 2.613s
CGroup: /system.slice/mongod.service
└─2383 /usr/bin/mongod --config /etc/mongod.conf
Jan 27 08:53:42 ubuntu1604 systemd[1]: Started High-performance, schema-free document-oriented database.
Jan 27 09:05:49 ubuntu1604 systemd[1]: Started High-performance, schema-free document-oriented database.
Чтобы подключиться к оболочке MongoDB, выполните следующие команды:
mongo --host 127.0.0.1:27017
После установки MongoDB вы можете запустить следующие команды, чтобы создать новый пароль для администратора и установить роль.
Если вы хотите включить аутентификацию, запустите команды для создания нового пользователя-администратора после входа на сервер MongoDB.
> use admin
Затем выполните приведенные ниже команды, чтобы создать нового администратора.
> db.createUser({user:"admin", pwd:"new_password_here", roles:[{role:"root", db:"admin"}]})Вы должны увидеть успешного пользователя-администратора.
Successfully added user: {
"user" : "admin",
"roles" : [
{
"role" : "root",
"db" : "admin"
}
]
}
Выйдите и продолжите ниже, чтобы включить аутентификацию входа в систему MongoDB.
После этого выйдите, затем перейдите и настройте аутентификацию MongoDB.
sudo nano /etc/mongod.confЗатем обновите строки
security:
authorization: enabled
Перезапустите MongoDB, когда один.
sudo systemctl restart mongodПосле настройки вышеуказанных конфигураций перейдите и создайте пользователя wekan в базе данных.
mongo -u admin -pЗатем добавьте доступ пользователя wekan, используя следующие строки:
use wekan
db.createUser(
{
user: "wekan",
pwd: "new_password_here",
roles: ["readWrite"]
}
)
Когда вы закончите, продолжайте ниже, чтобы установить Wekan
Шаг 4: Установите Wekan
На этом этапе все должно быть настроено и готово к установке Wekan.
Снова предположите учетную запись пользователя wekan, установите Wekan и загрузите пакет Wekan.
su - wekan
Загрузите, распакуйте и установите Wekan
wget https://github.com/wekan/wekan/releases/download/v0.63/wekan-0.63.tar.gz
tar xf wekan-0.63.tar.gz
cd bundle/programs/server
npm installПосле этого выполните следующие команды, чтобы экспортировать переменные среды Wekan:
export MONGO_URL='mongodb://wekan:db_password_here@127.0.0.1:27017/wekan?authSource=wekan'
export ROOT_URL='http://localhost/'
export MAIL_URL='smtp://user:pass@example.com:25/'
export MAIL_FROM='wekan@example.com' export PORT=8000
После этого перейдите в каталог пакетов и запустите приложение wekan.
cd ~/bundle node main.js
Приложение Wekan должно быть запущено и будет прослушивать пост 8000
http://localhost:8000
Должна отобразиться страница входа в Wekan.
Wekan успешно установлен и готов к использованию.
Если вы хотите управлять службой Wekan через Systemd, создайте настройку среды.
Для этого создайте файл среды в каталоге пакета.
nano .env
Затем скопируйте указанные выше настройки среды и вставьте в файл.
export MONGO_URL='mongodb://wekan:db_password_here@127.0.0.1:27017/wekan?authSource=wekan'
export ROOT_URL='http://localhost/'
export MAIL_URL='smtp://user:pass@example.com:25/'
export MAIL_FROM='wekan@example.com' export PORT=8000
Сохраните файл и выйдите.
Теперь создайте служебный файл Wekan.
sudo nano /etc/systemd/system/wekan.service
Затем скопируйте и вставьте строки ниже в файл и сохраните.
[Unit] Description=Wekan Server After=syslog.target After=network.target [Service] Type=simple Restart=on-failure StartLimitInterval=86400 StartLimitBurst=5 RestartSec=10 ExecStart=/home/wekan/.nvm/versions/node/v4.8.7/bin/node bundle/main.js EnvironmentFile=/home/wekan/bundle/.env ExecReload=/bin/kill -USR1 $MAINPID RestartSec=10 User=wekan Group=wekan WorkingDirectory=/home/wekan StandardOutput=syslog StandardError=syslog SyslogIdentifier=Wekan [Install] WantedBy=multi-user.target
После этого перезагрузите сервис systemd и запустите Wekan.
sudo systemctl daemon-reload
sudo systemctl start wekan.service
sudo systemctl enable wekan.serviceЭто должно сработать!
Вывод:
В этом посте показано, как установить и настроить сервер Wekan в Ubuntu 18.04 | 16.04. Если вы обнаружите какую-либо ошибку выше, пожалуйста, используйте форму комментария ниже, чтобы сообщить.